The goal in this post is to install an Oracle database 12.2 on windows server 2012. Here we separate our job into 2 major steps:
A. Install Oracle 12.2 Software
First of all, you must have the installation source, then click setup.exe.
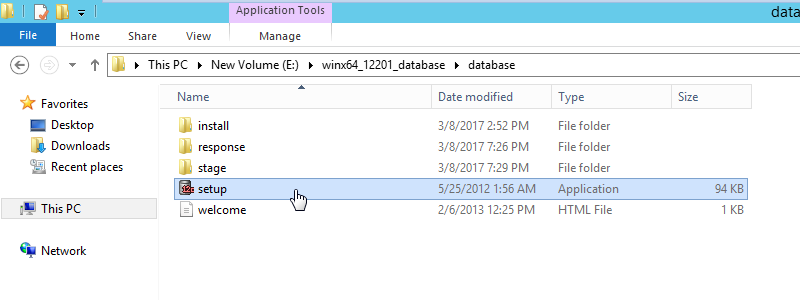
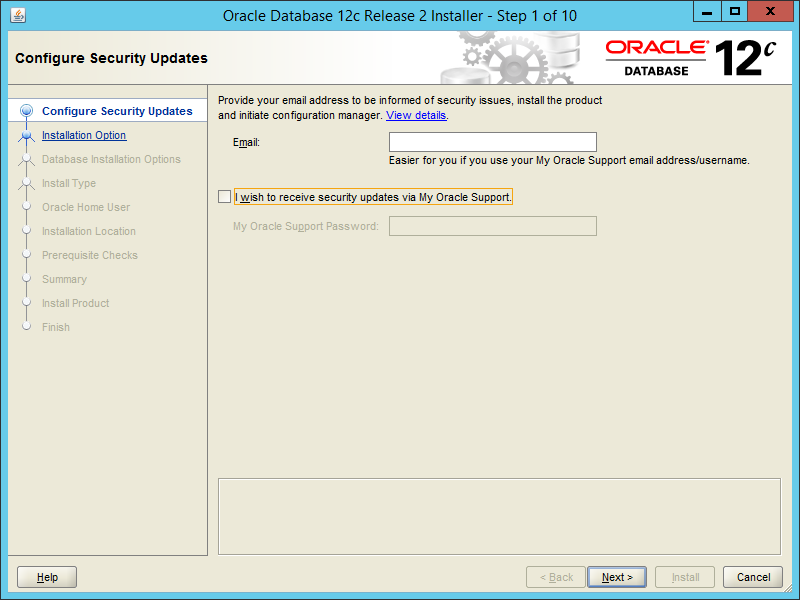
In this step, we install Oracle software only and create a database later.
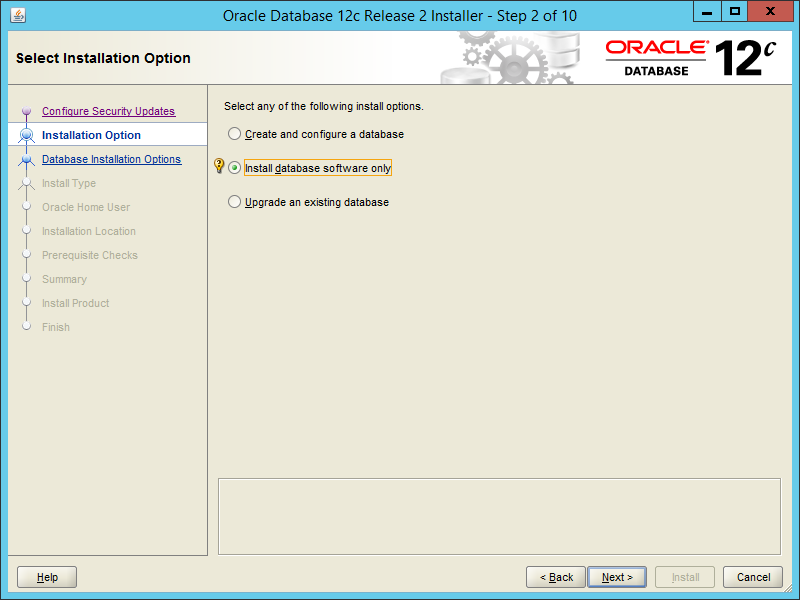
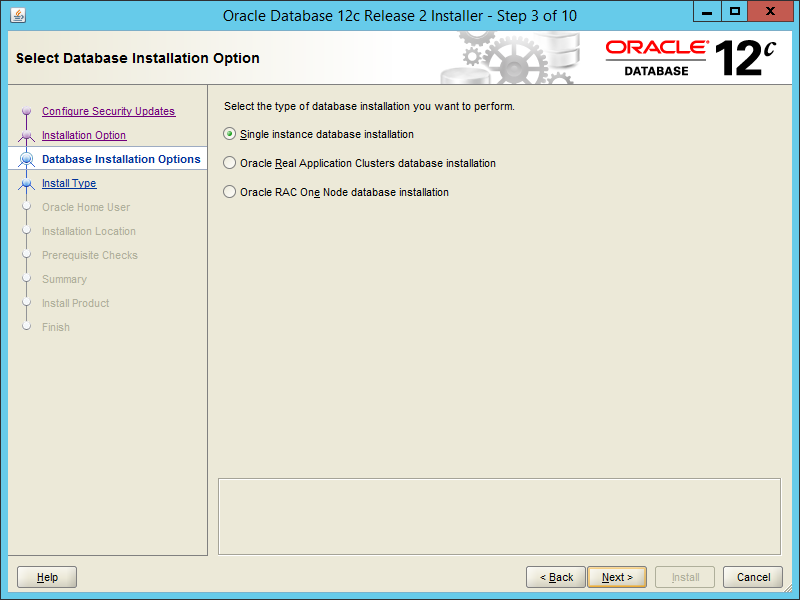
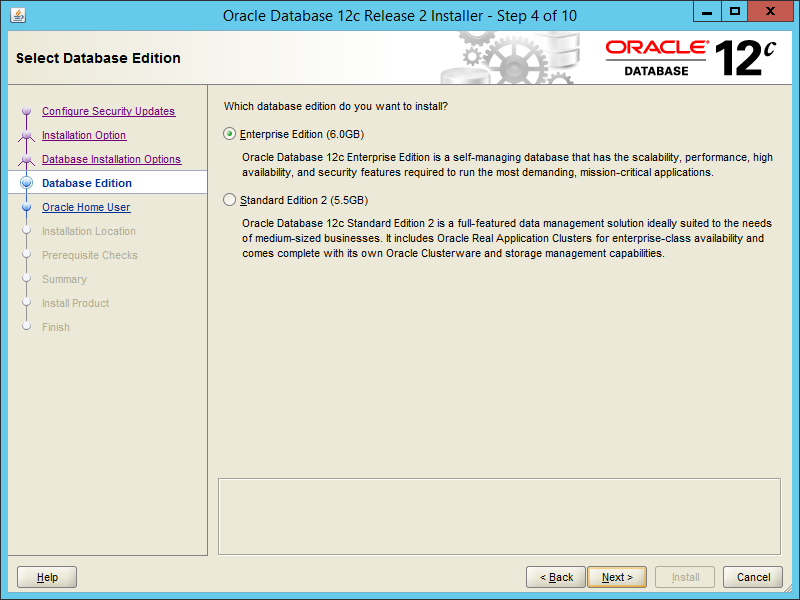
Even though "Use Virtual Account" is the default option, I choose "Create New Windows User" for Oracle Home User. This is the safest way to do it.
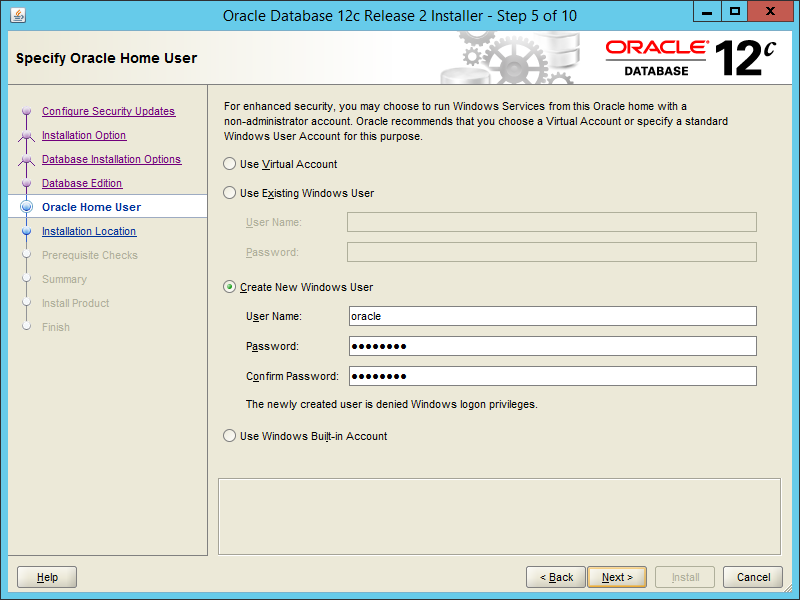
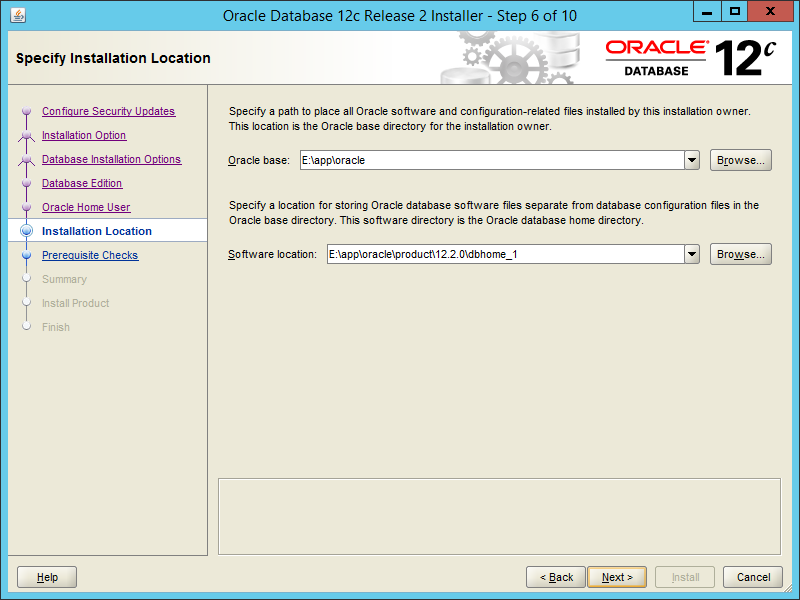
Do you see that? OUI automatically selects the new drive E other than drive C for ORACLE_BASE and ORACLE_HOME. Is it because I put the installation package of Oracle database 12.2 in drive E?
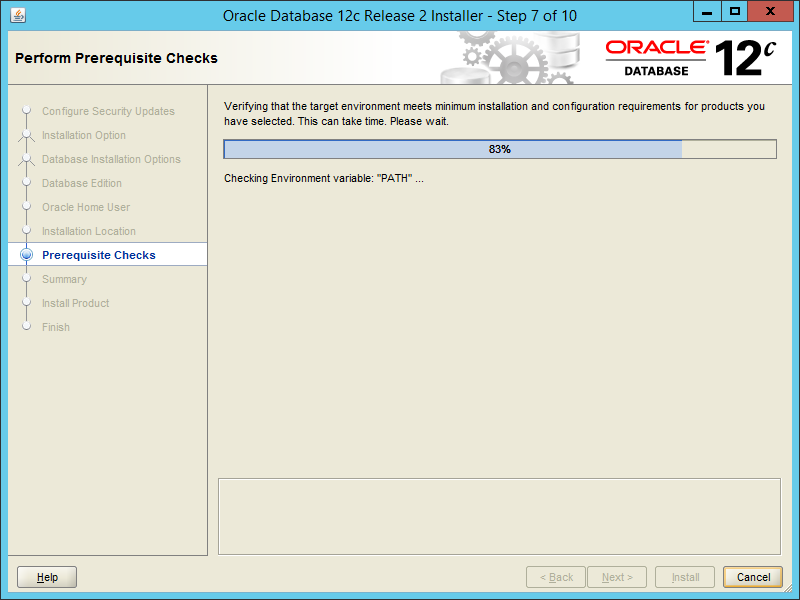
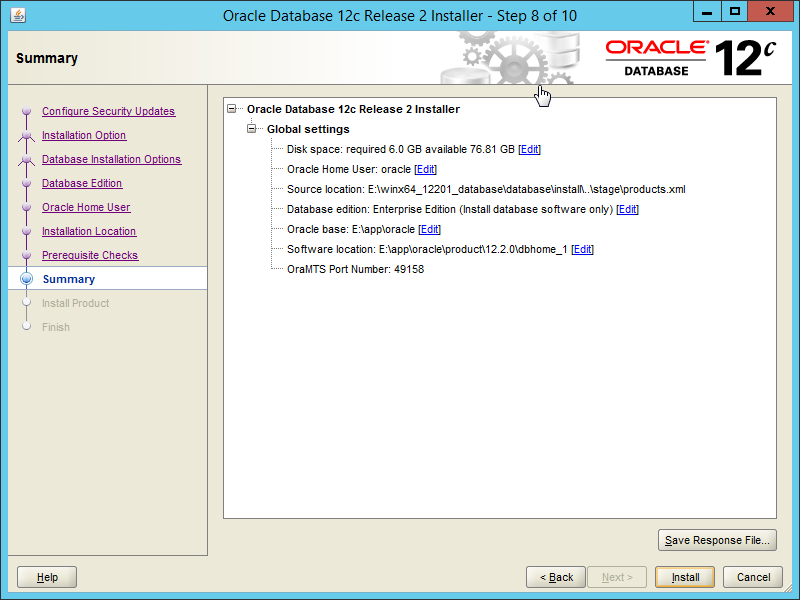
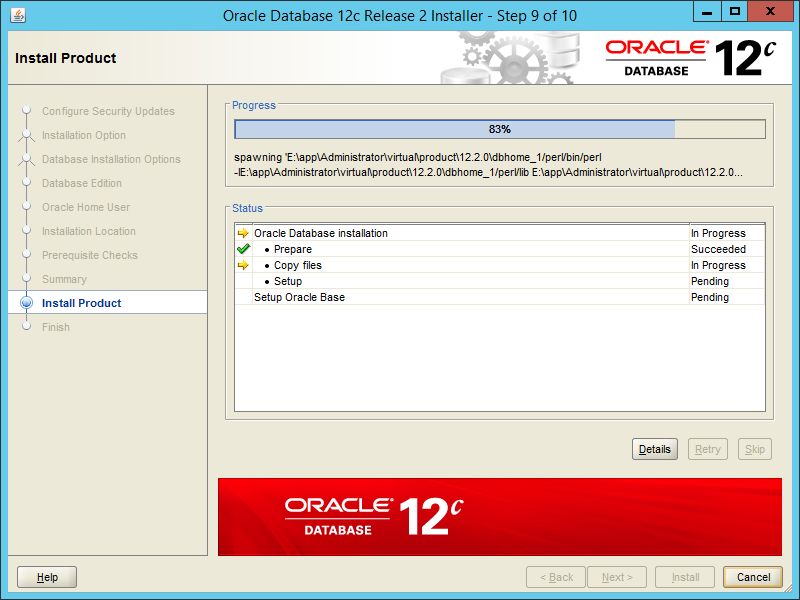
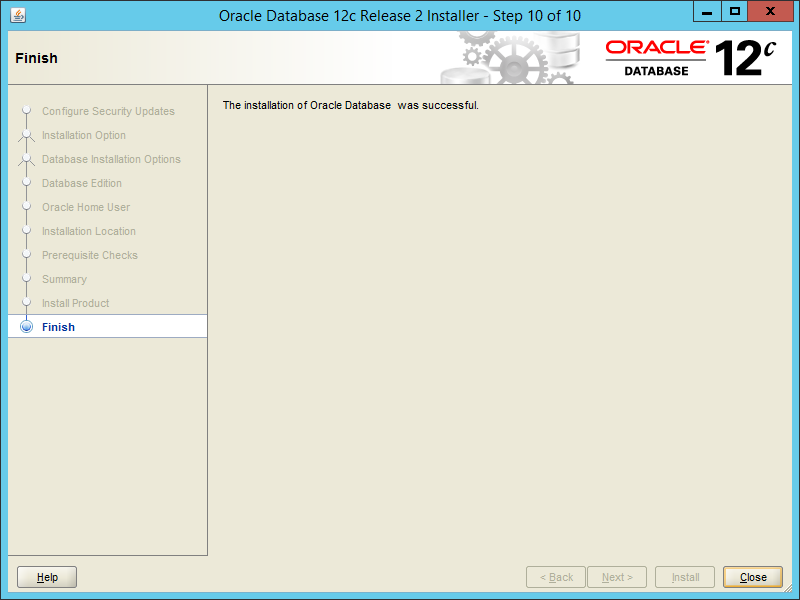
B. Create Oracle 12.2 Database
Use ⊞ Win + F to search for DBCA function, then click it.
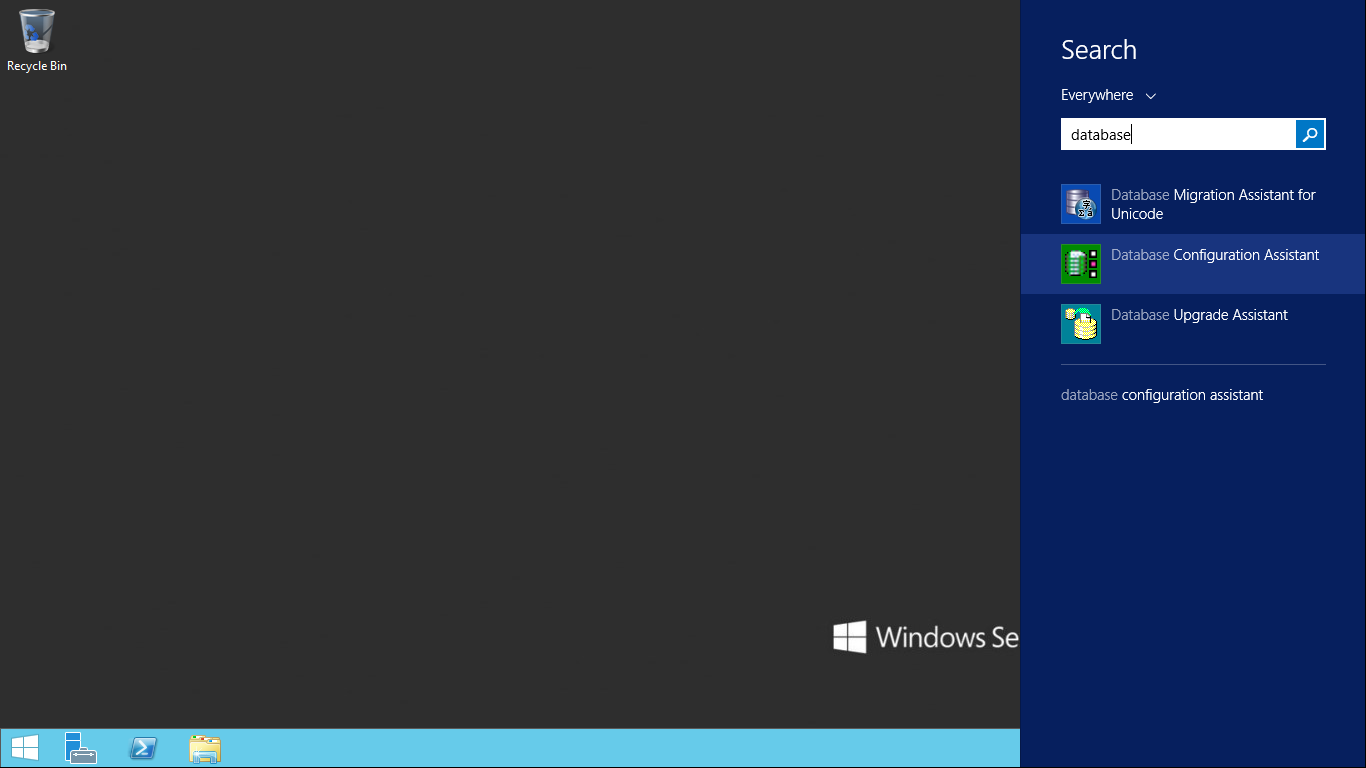
Please note that, don't use CMD to call DBCA, it will fail later.
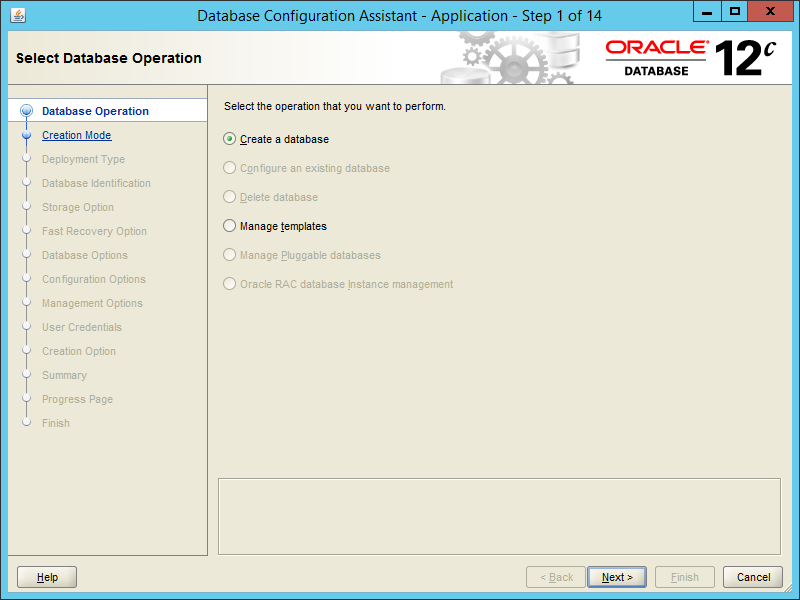
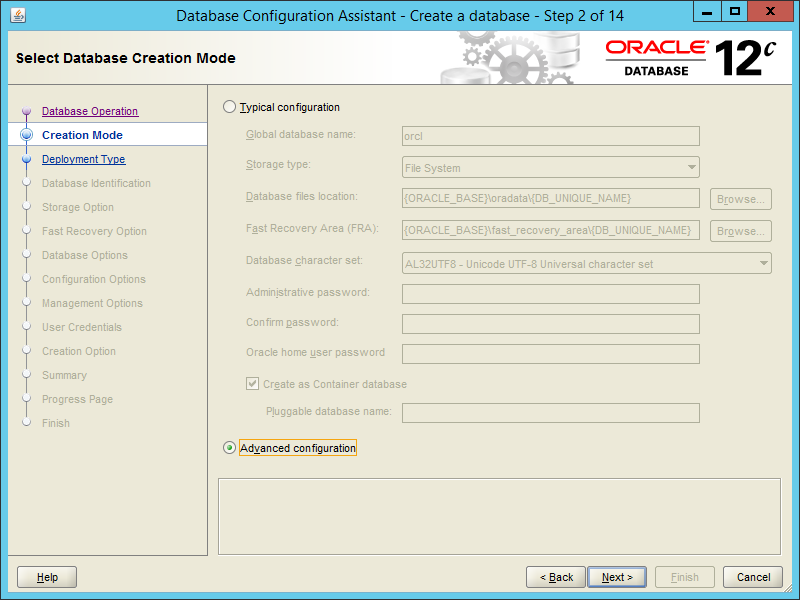
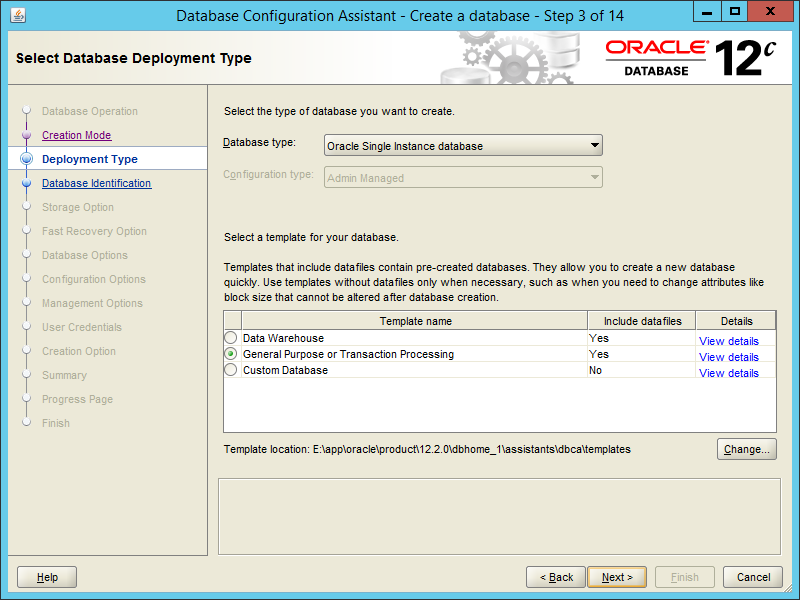
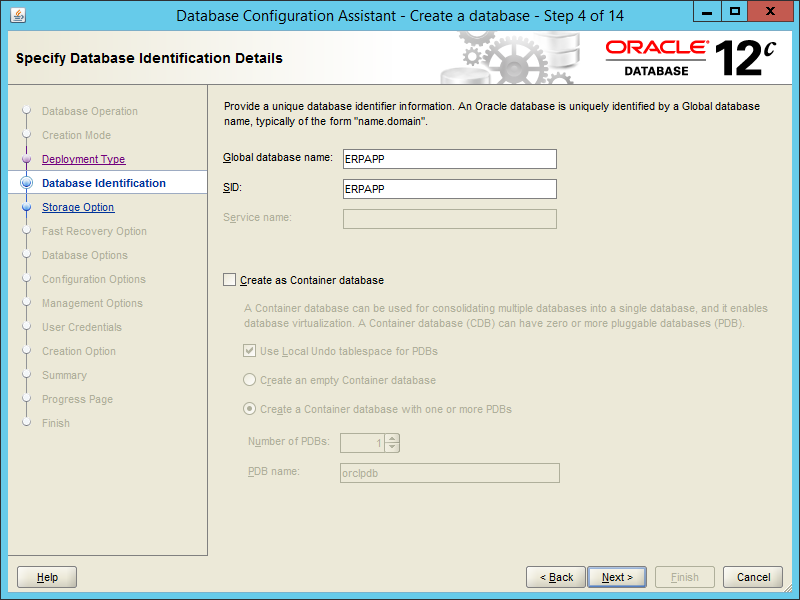
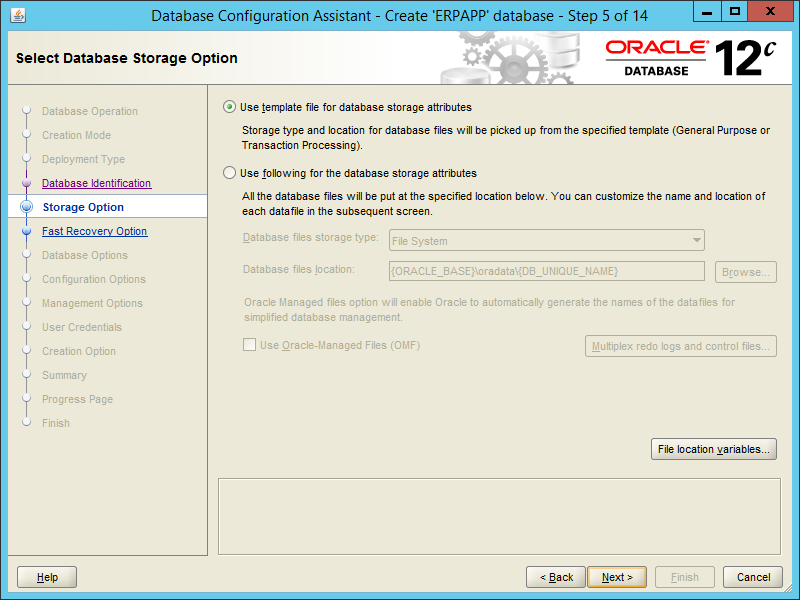
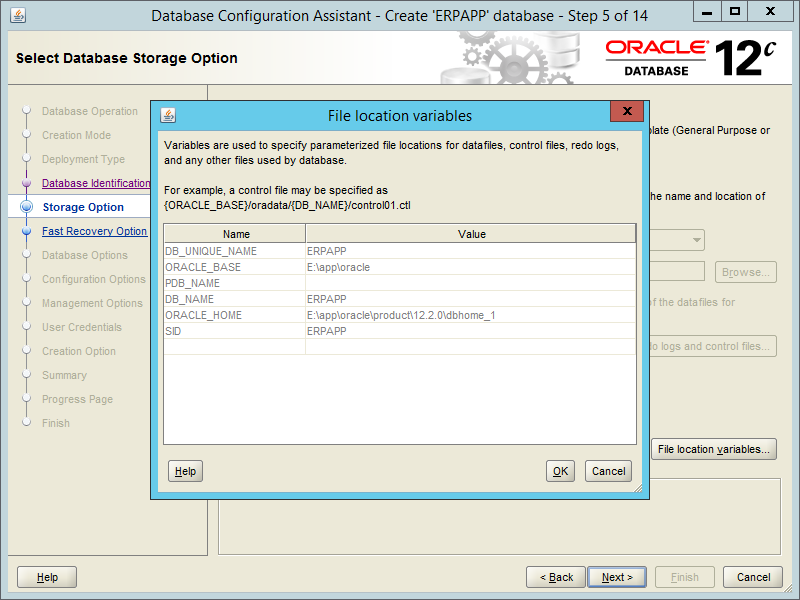
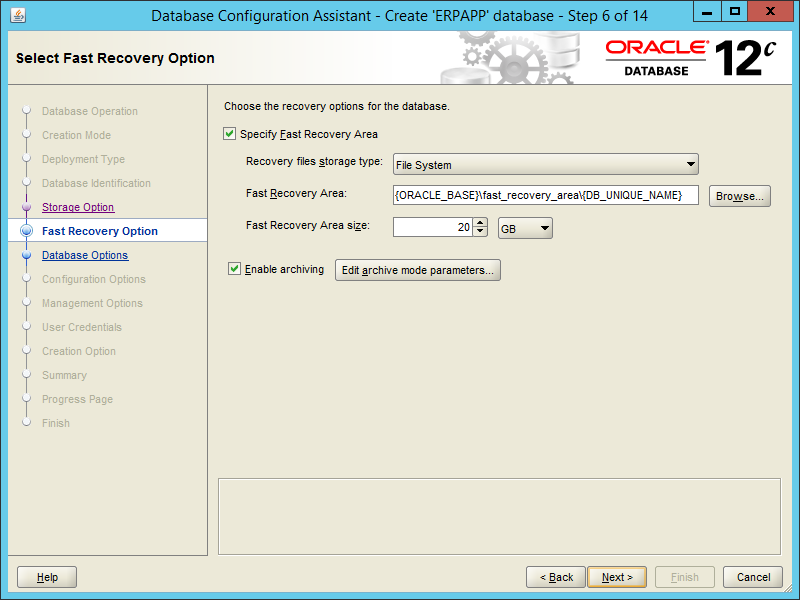
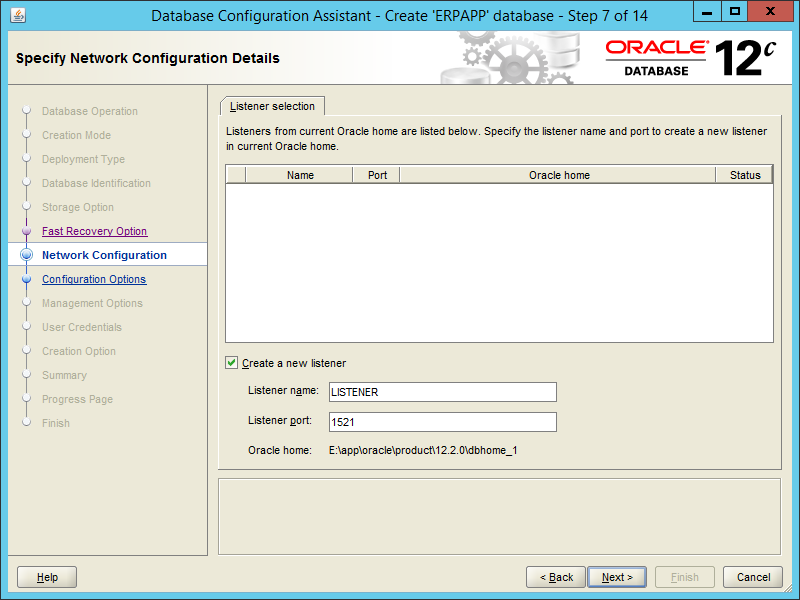
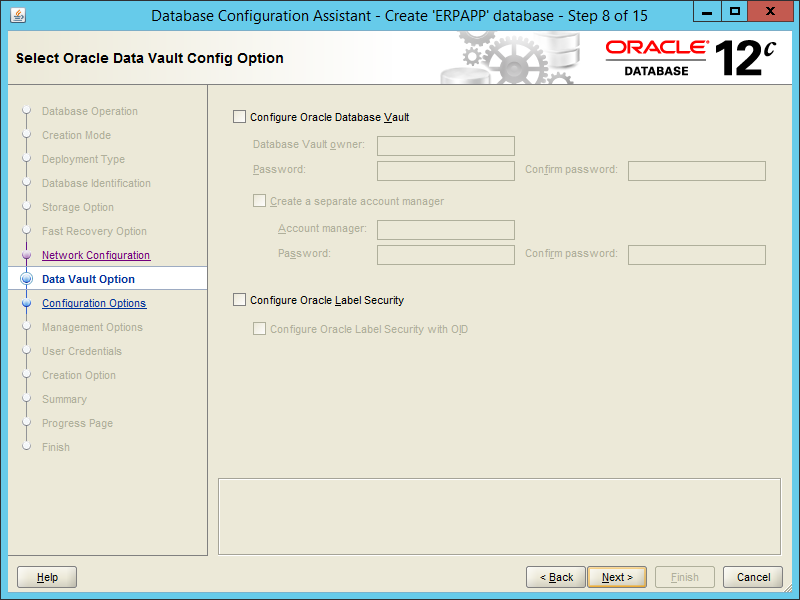
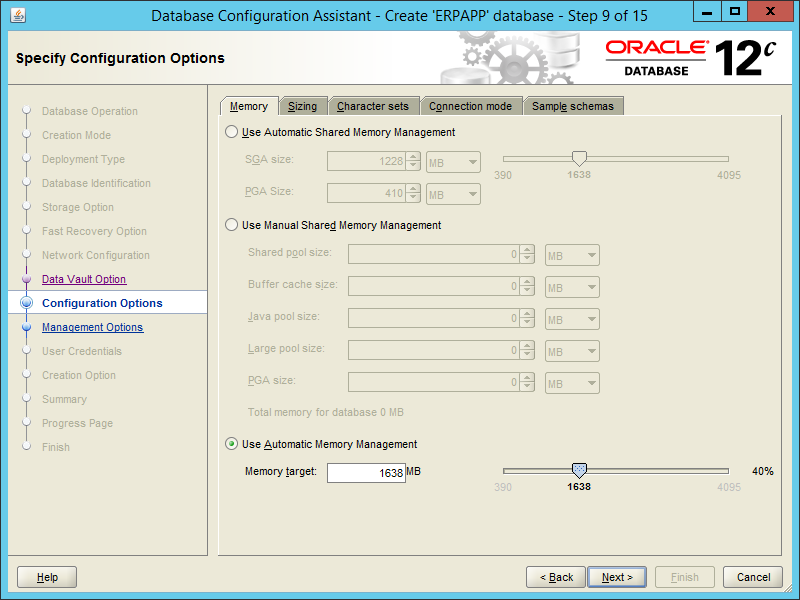
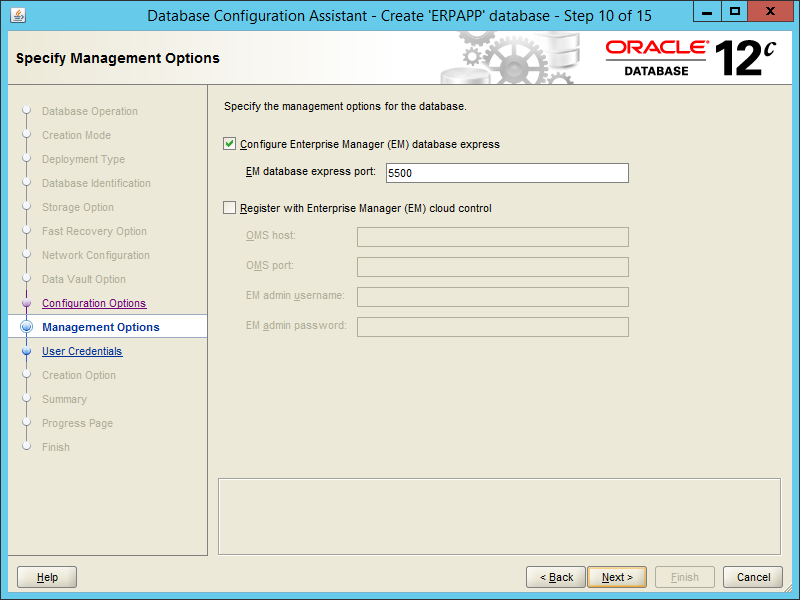
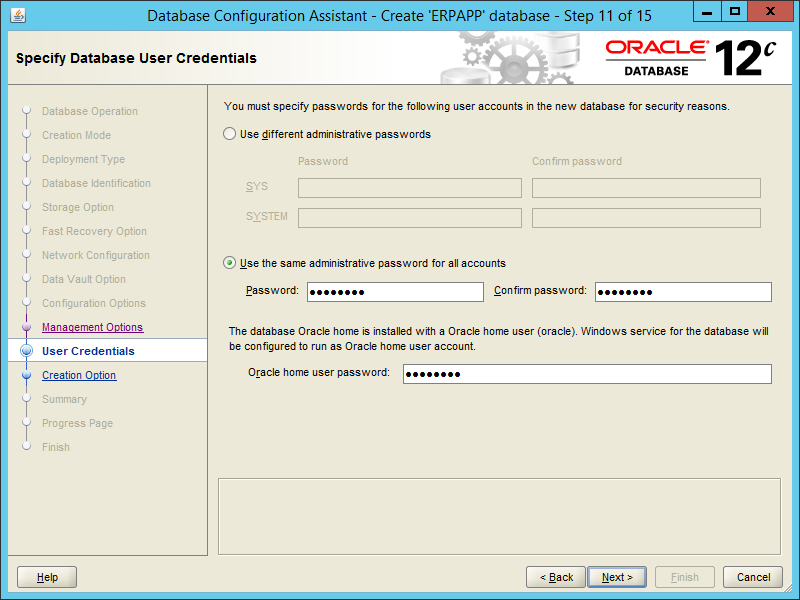
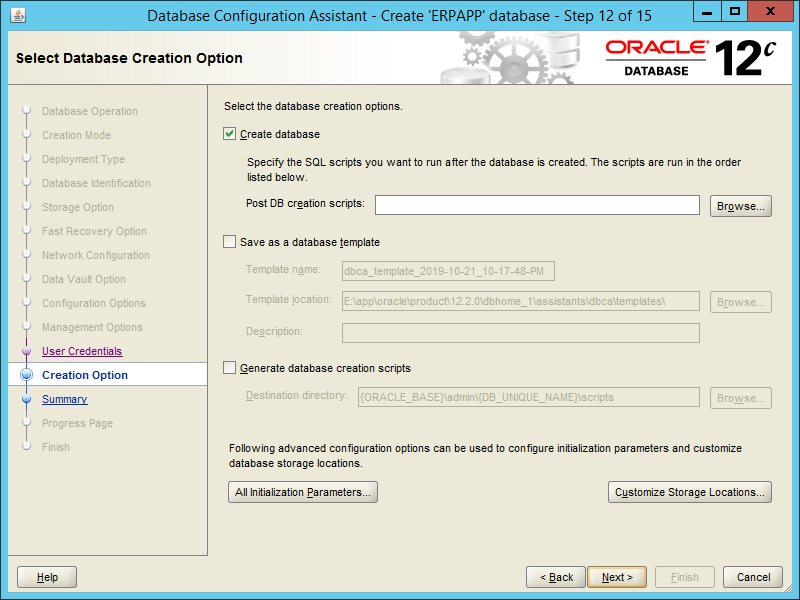
Click Customize Storage Locations... to change the size of redo logs.
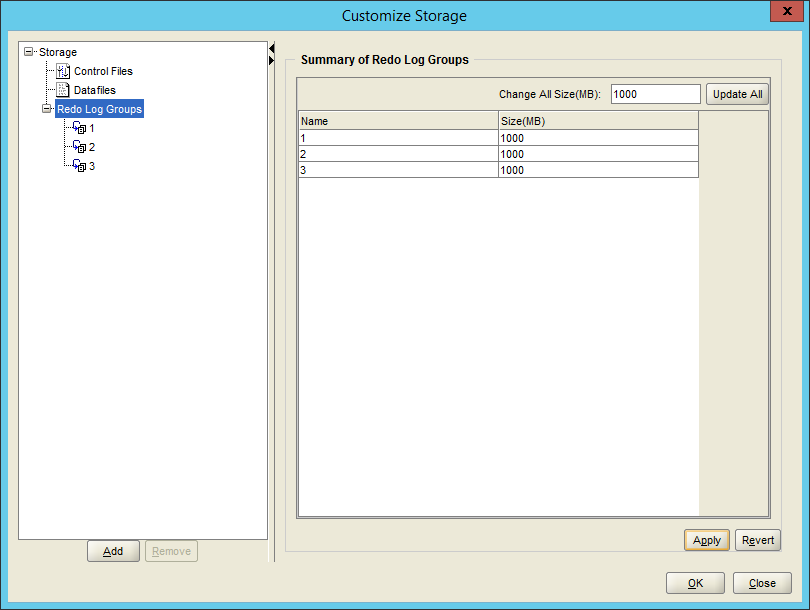
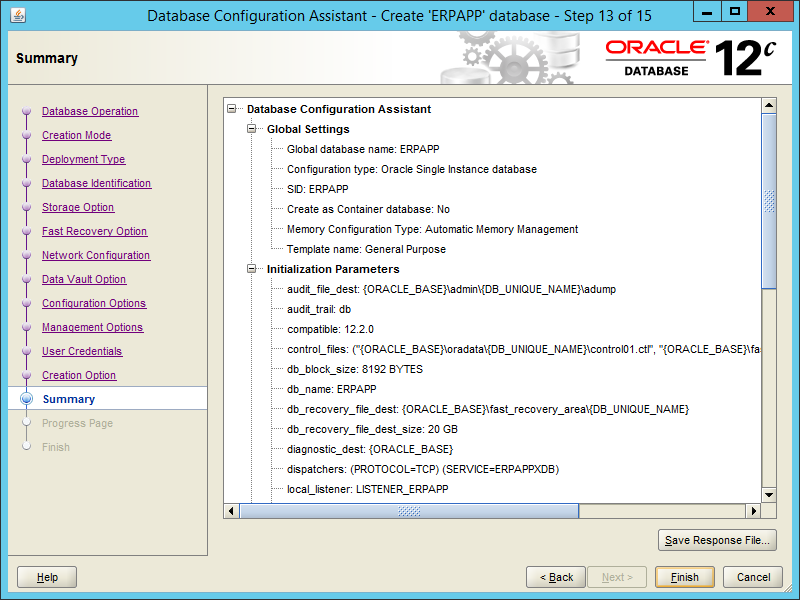
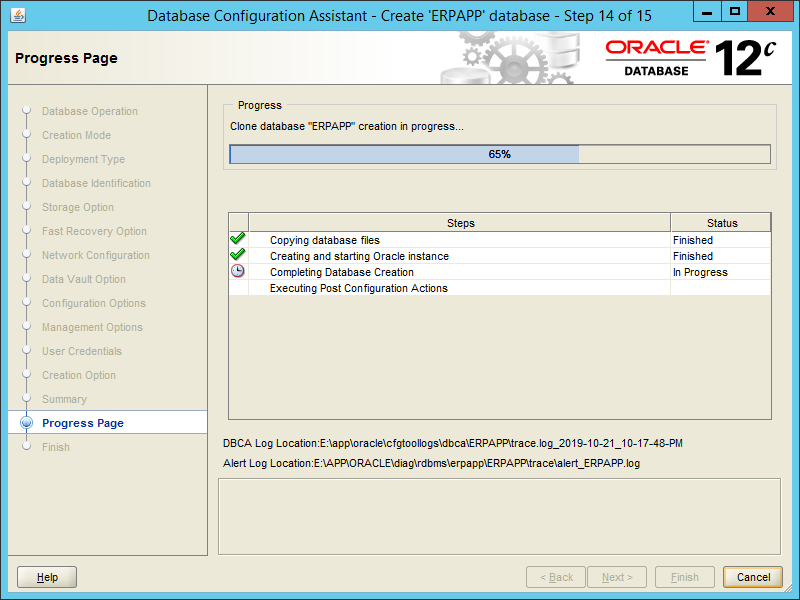
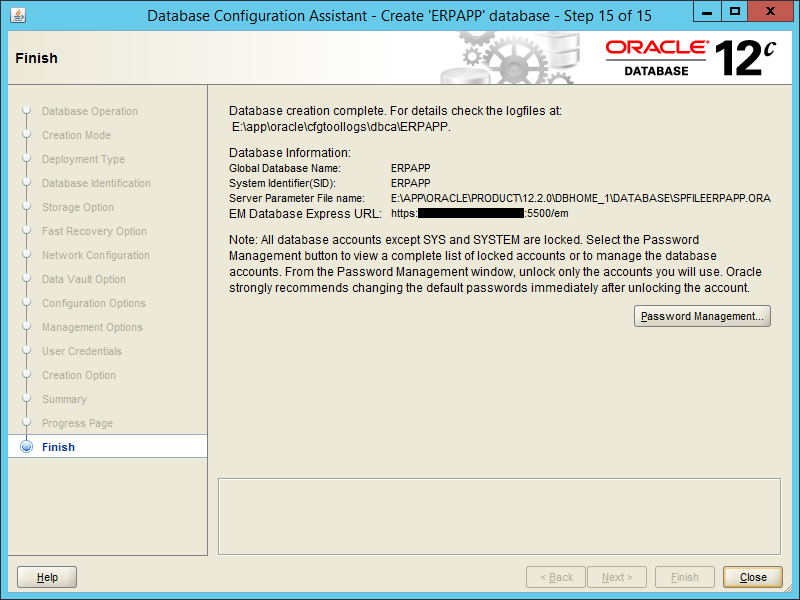
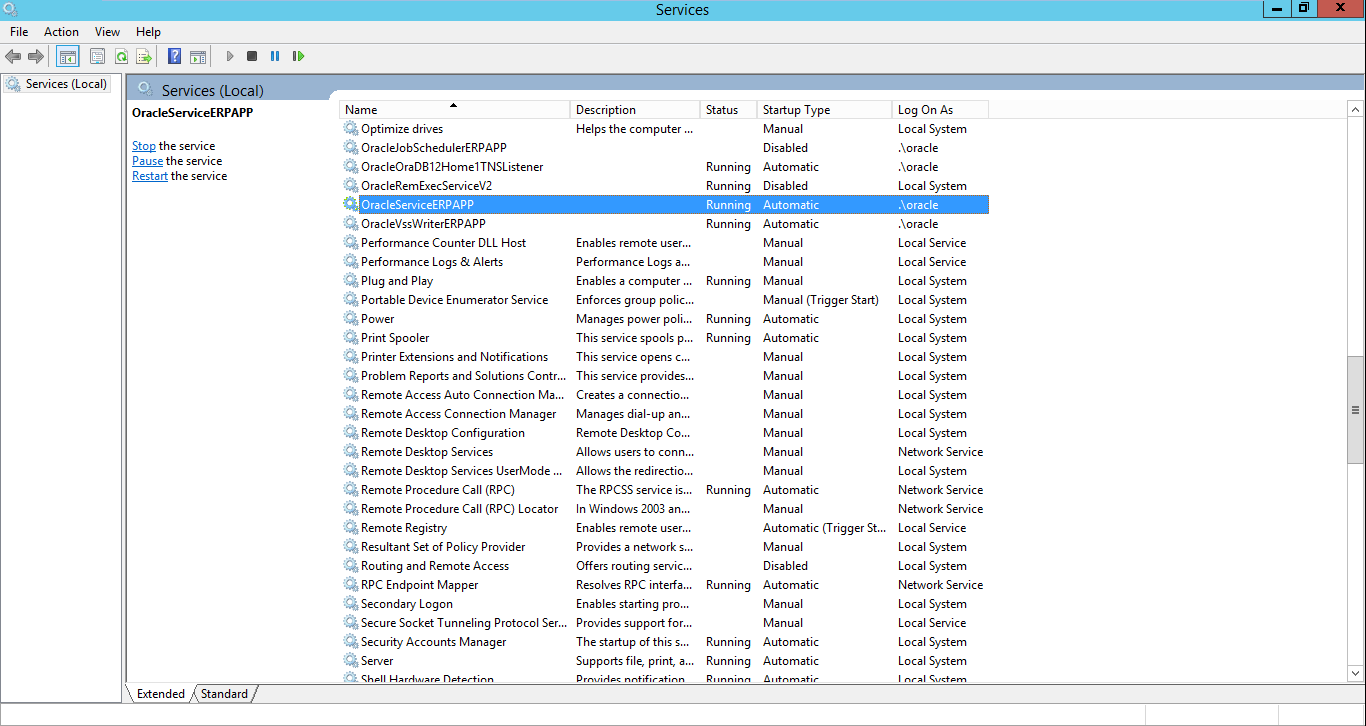
Open Port 1521 and 5500
One last move is to open port 1521 for your incoming connections on windows server.