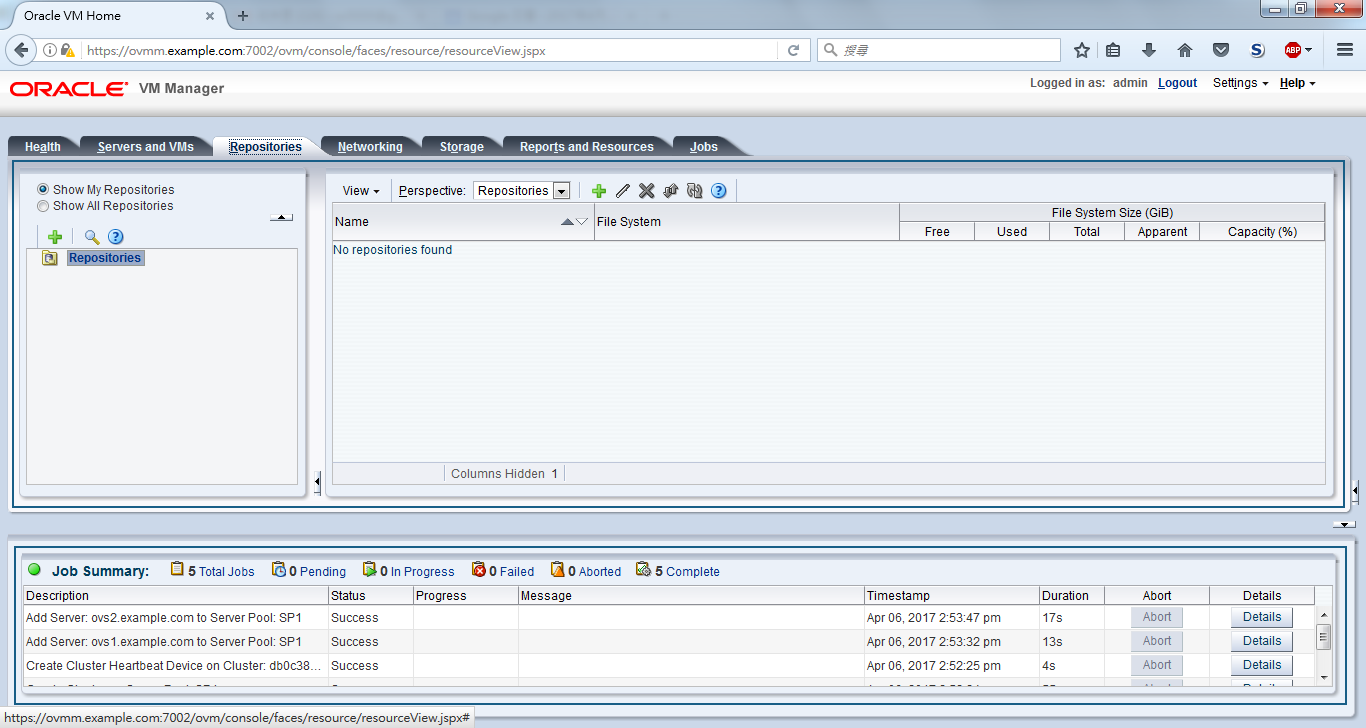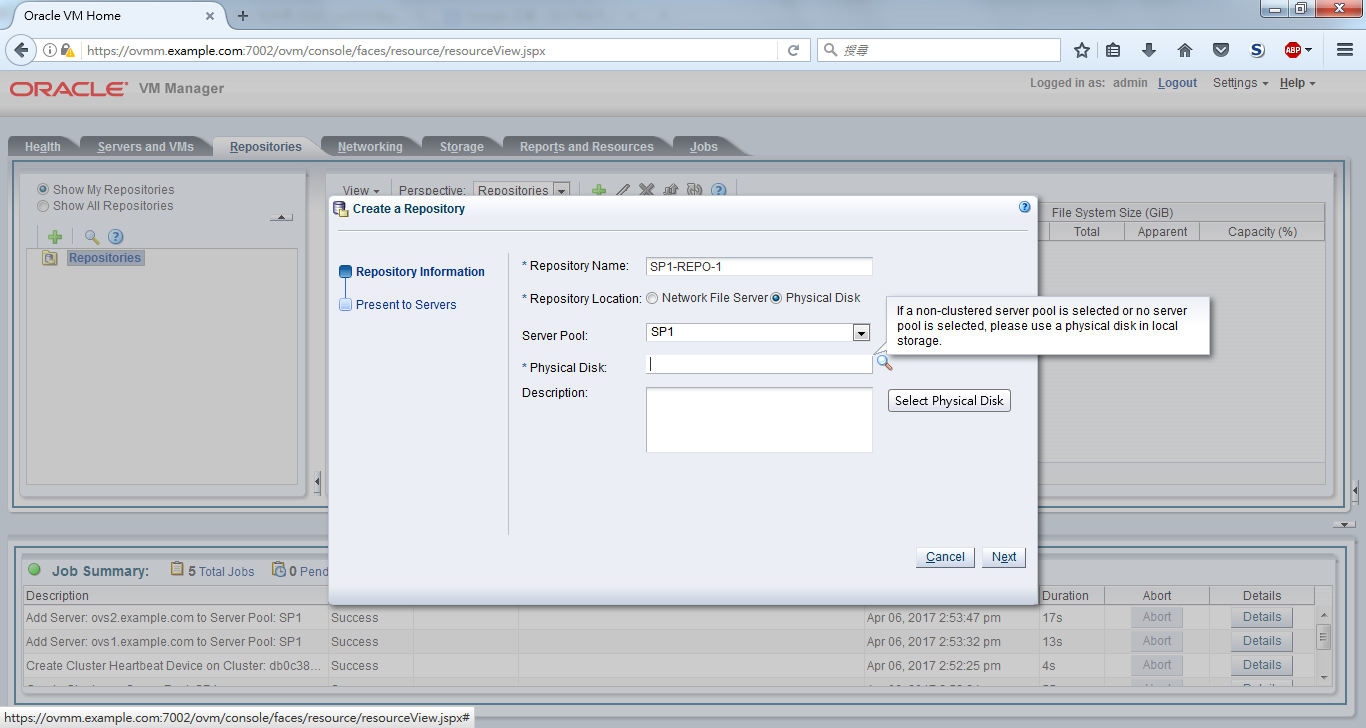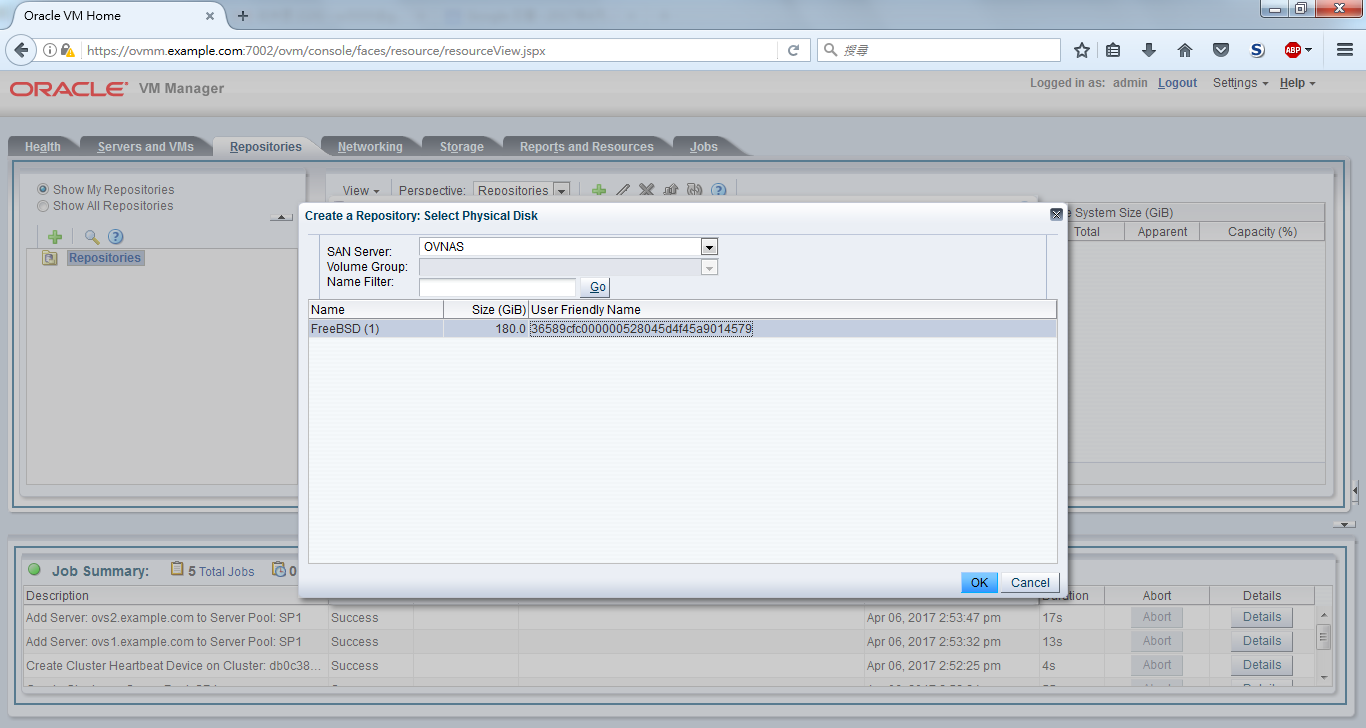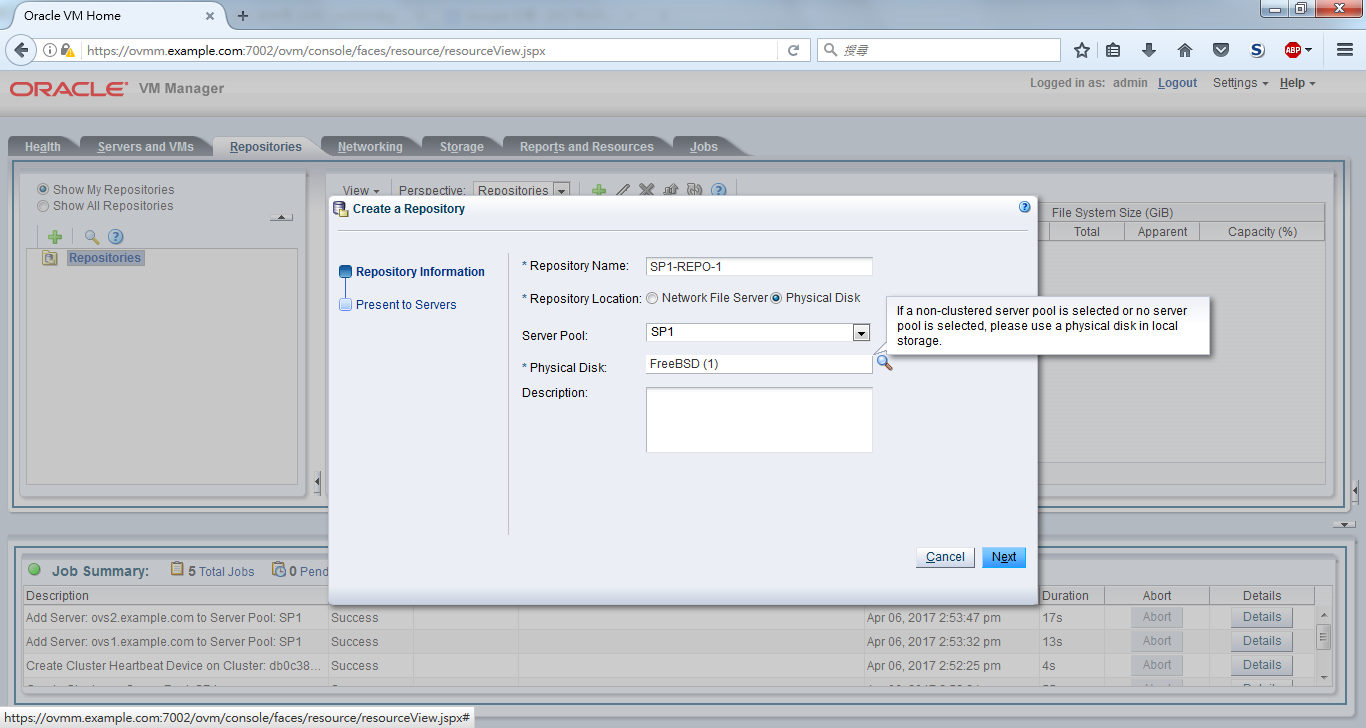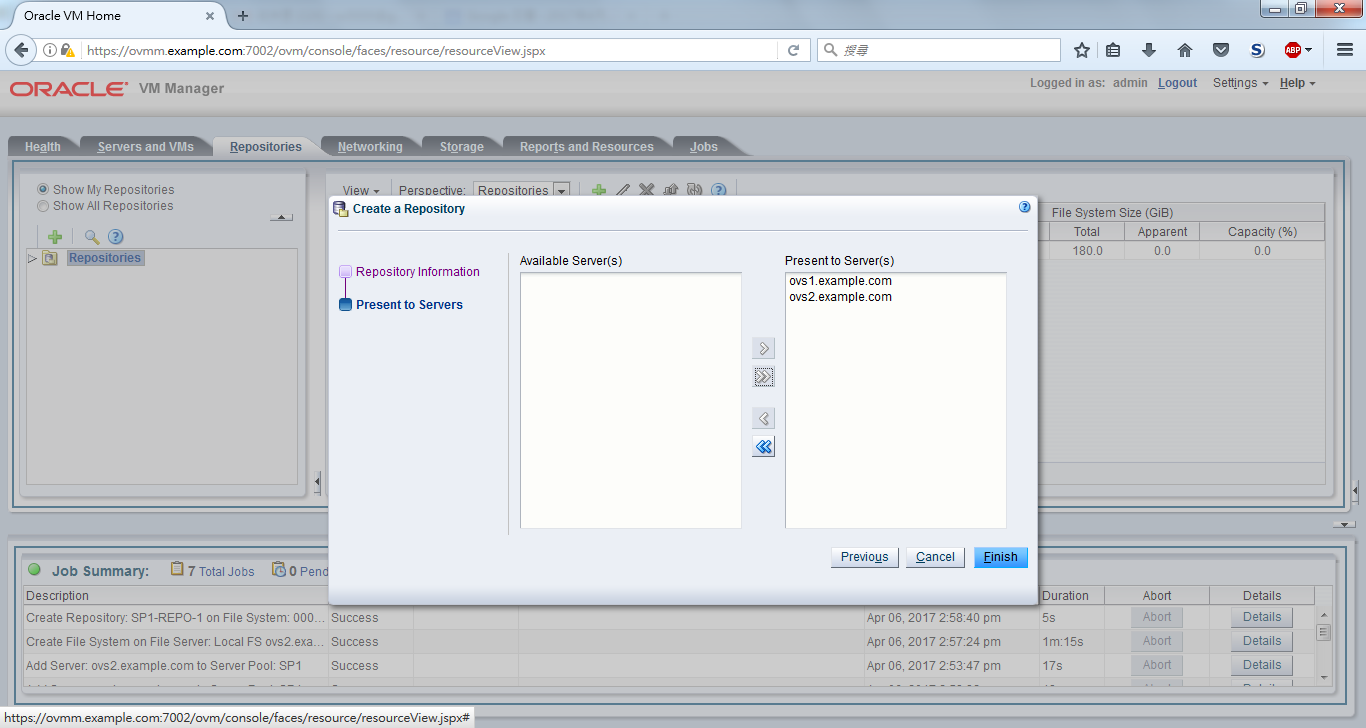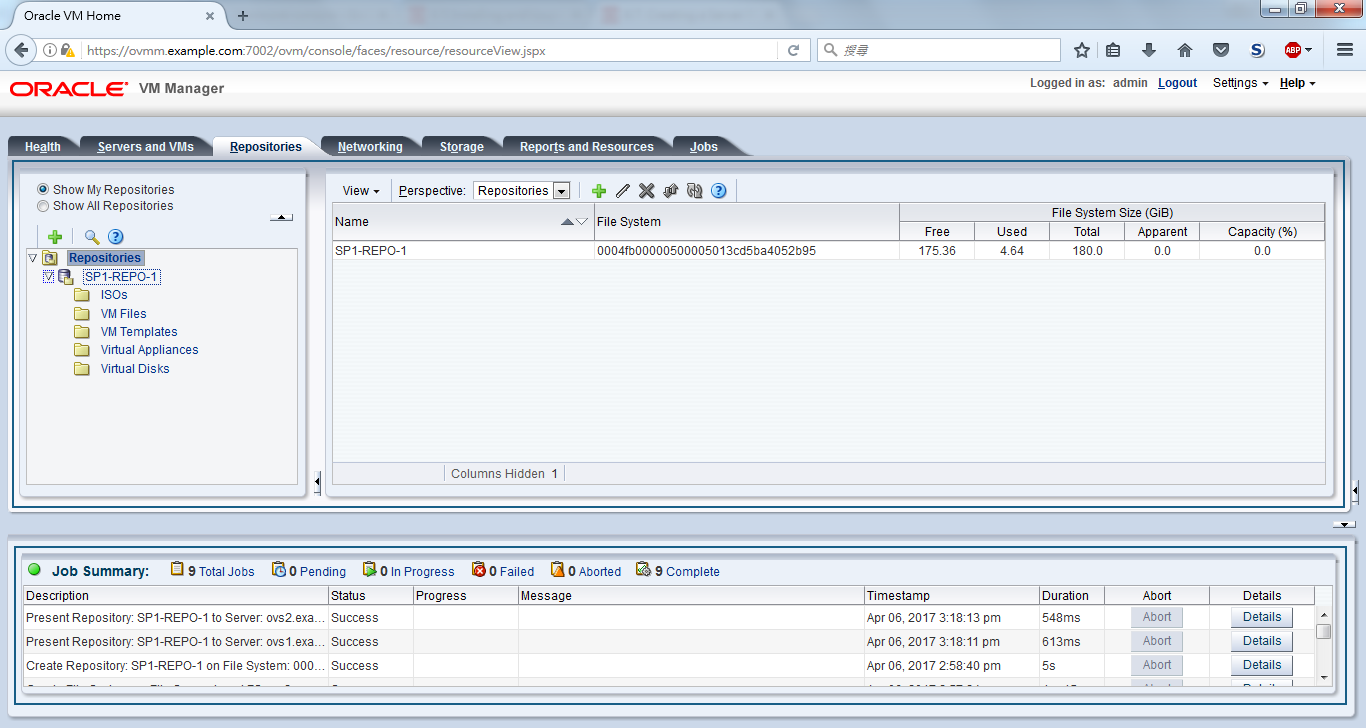Assuming that you have one OVMM and two OVS. There're 5 major steps in this procedure:
- Discover servers
- Add network for storage
- Discover iSCSI storage
- Create server pool
- Create repository
First of all, you have to login to OVMM as admin. The password is the one which you entered during installing OVMM.
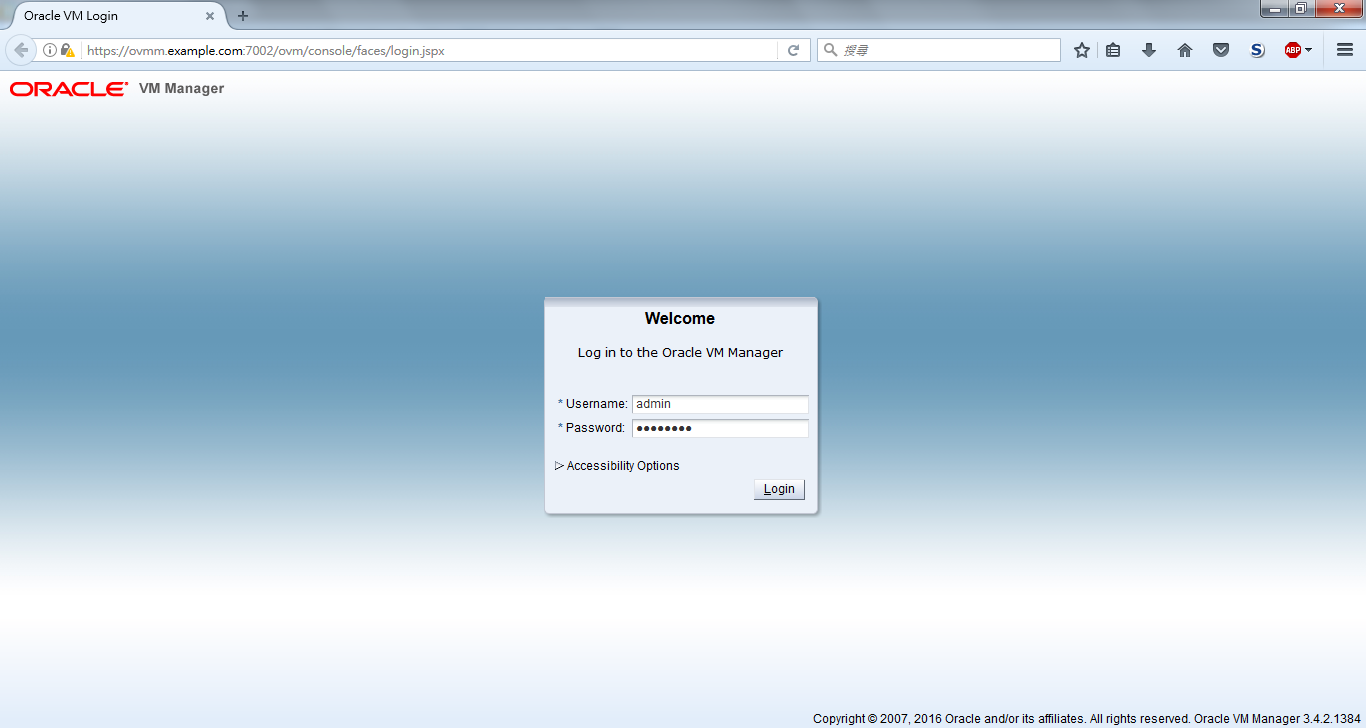
A. Discover servers
Click on Discover Server icon to show the window below.
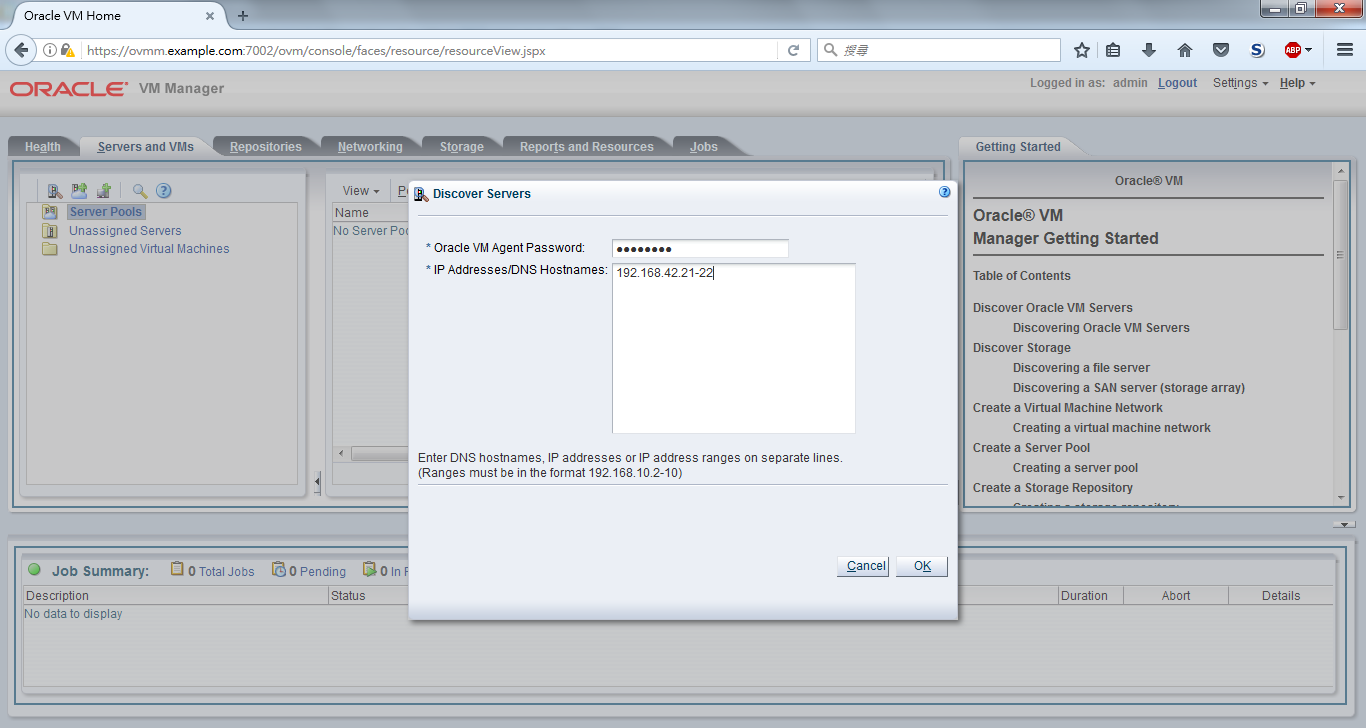
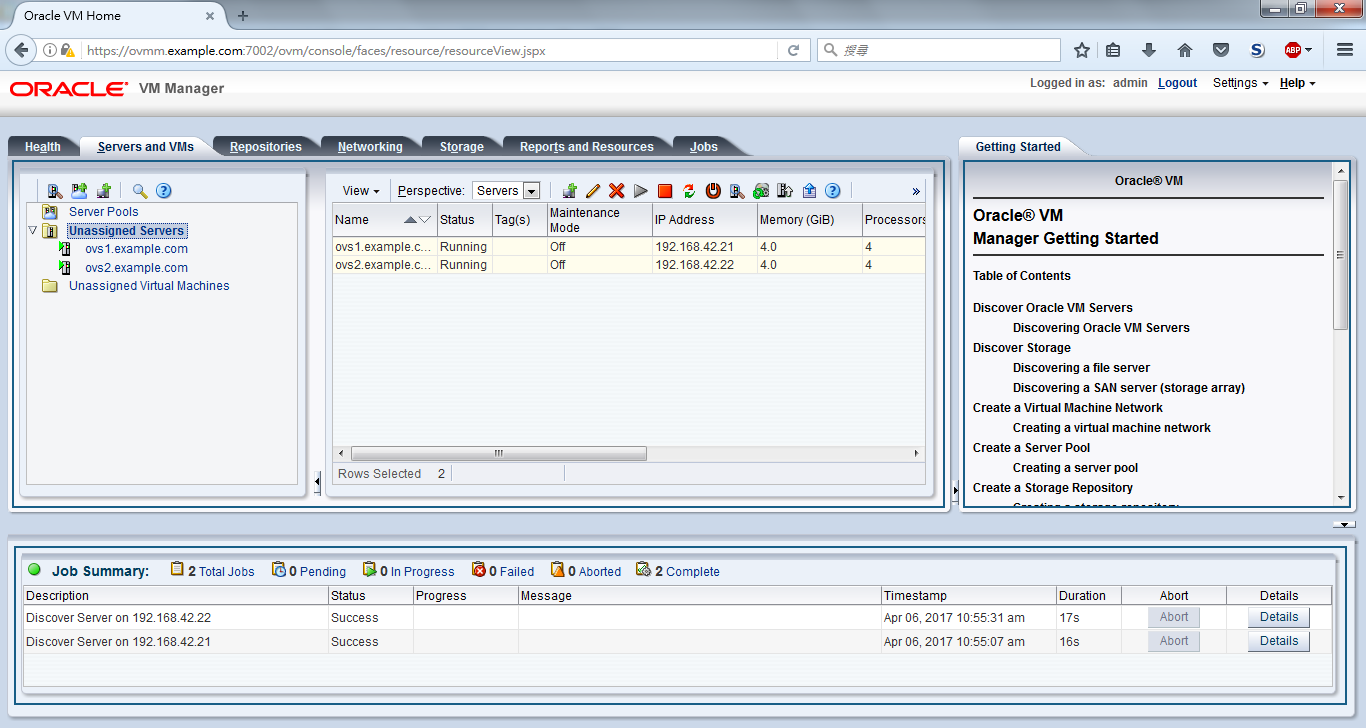
B. Add network for storage
One public network is already found by OVMM, but we have to edit the network.
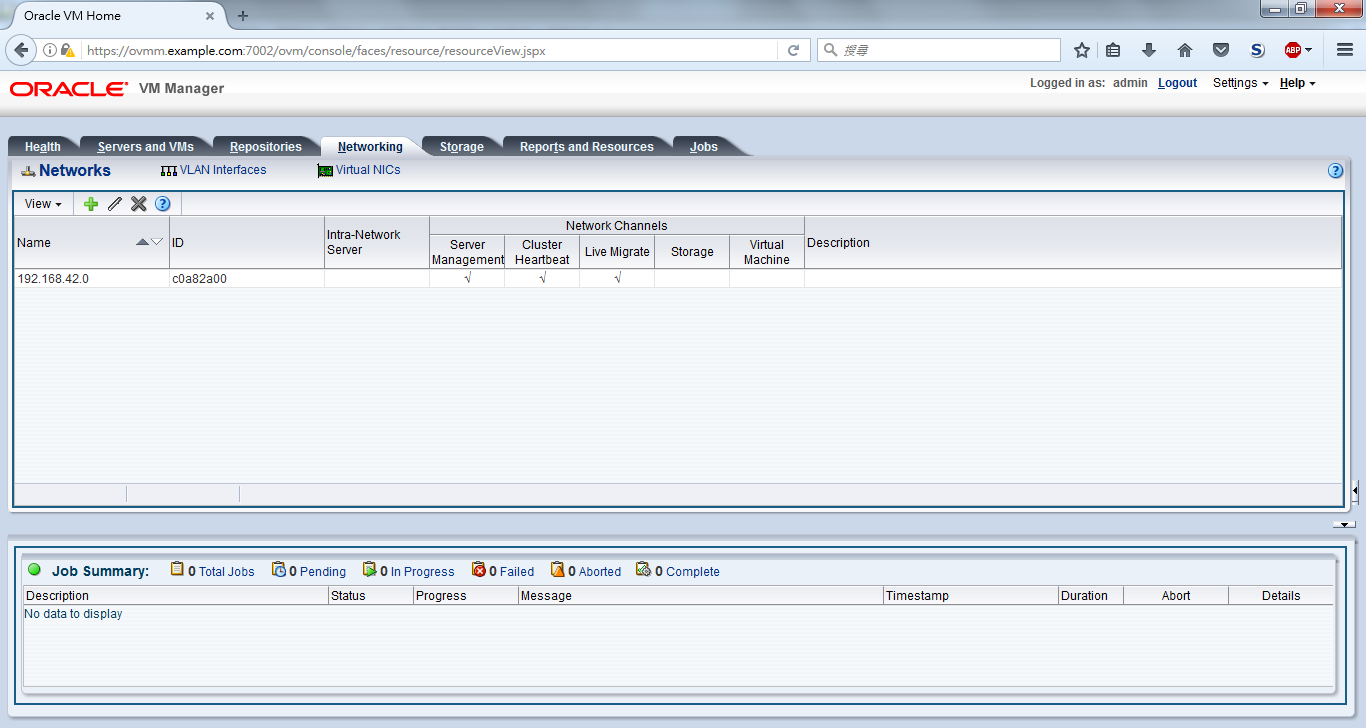
Check "Virtual Machine" to enable the network for VMs.
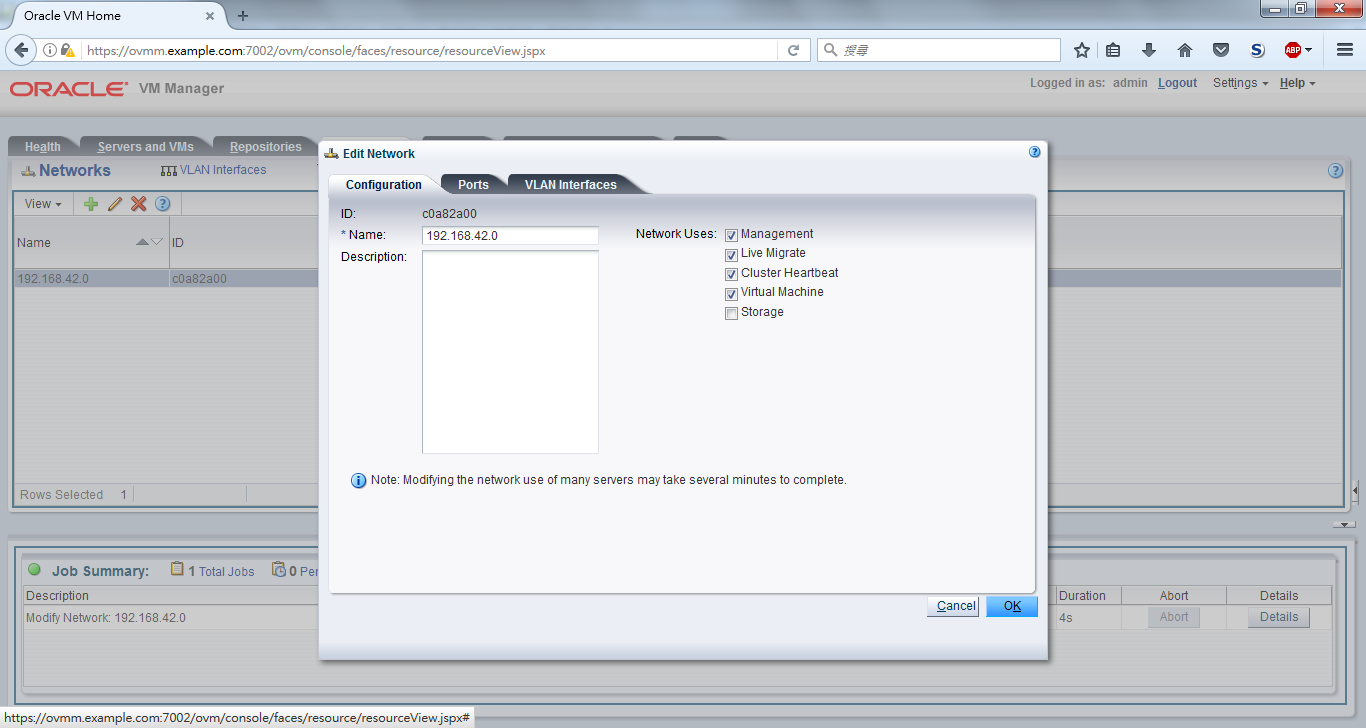
Click on "+" icon to add another network.
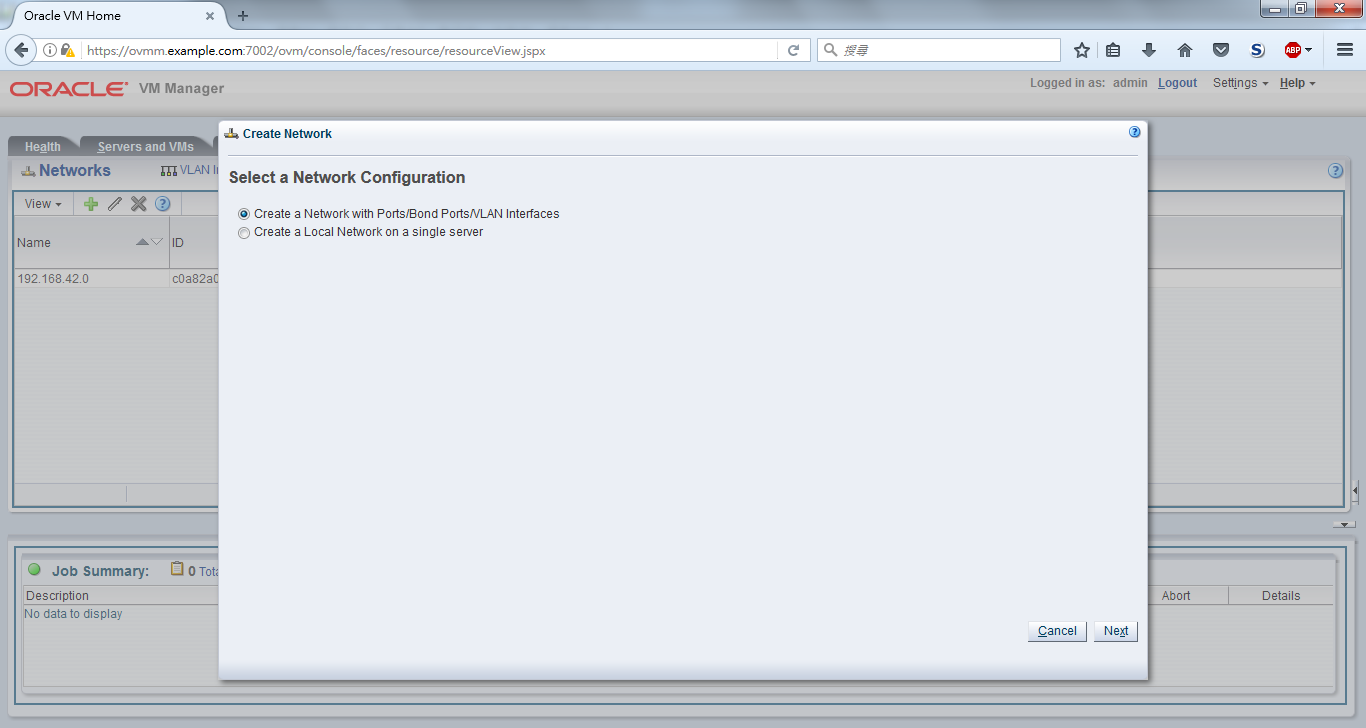
This network is solely for storage connection.
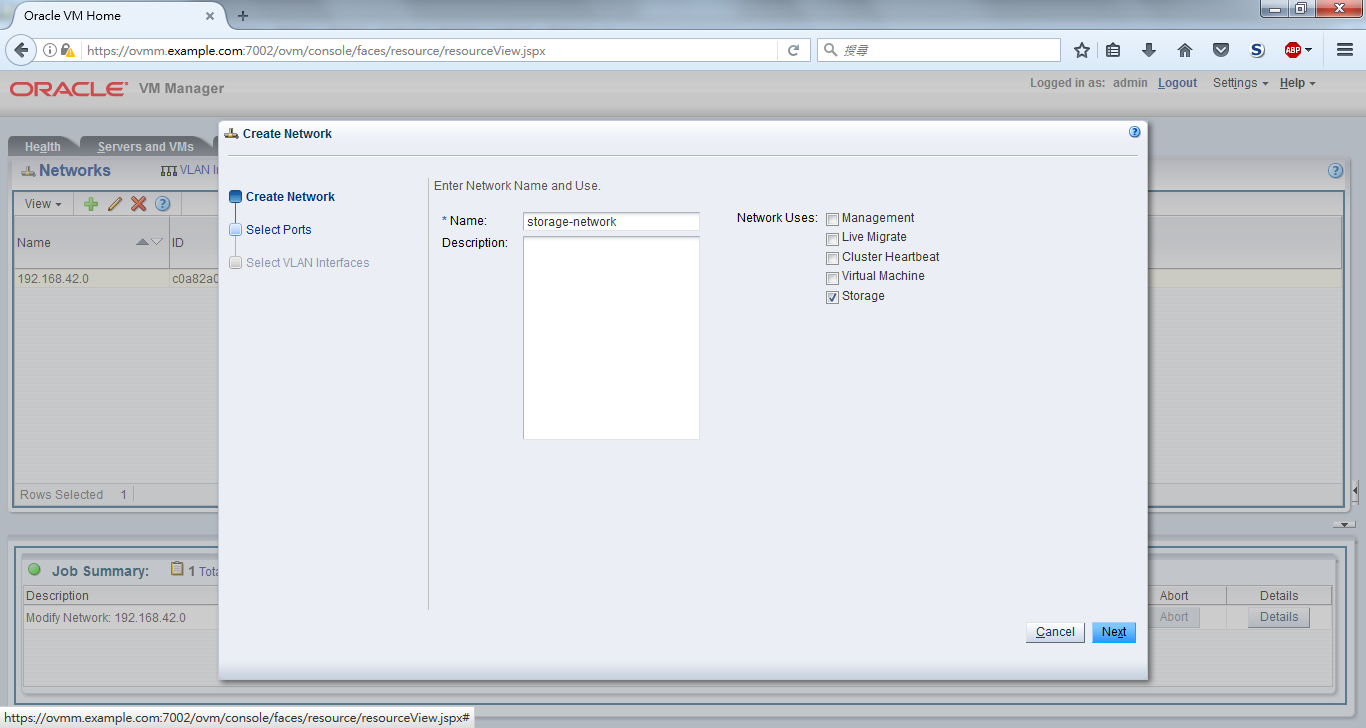
Click on "+" icon to add ports.
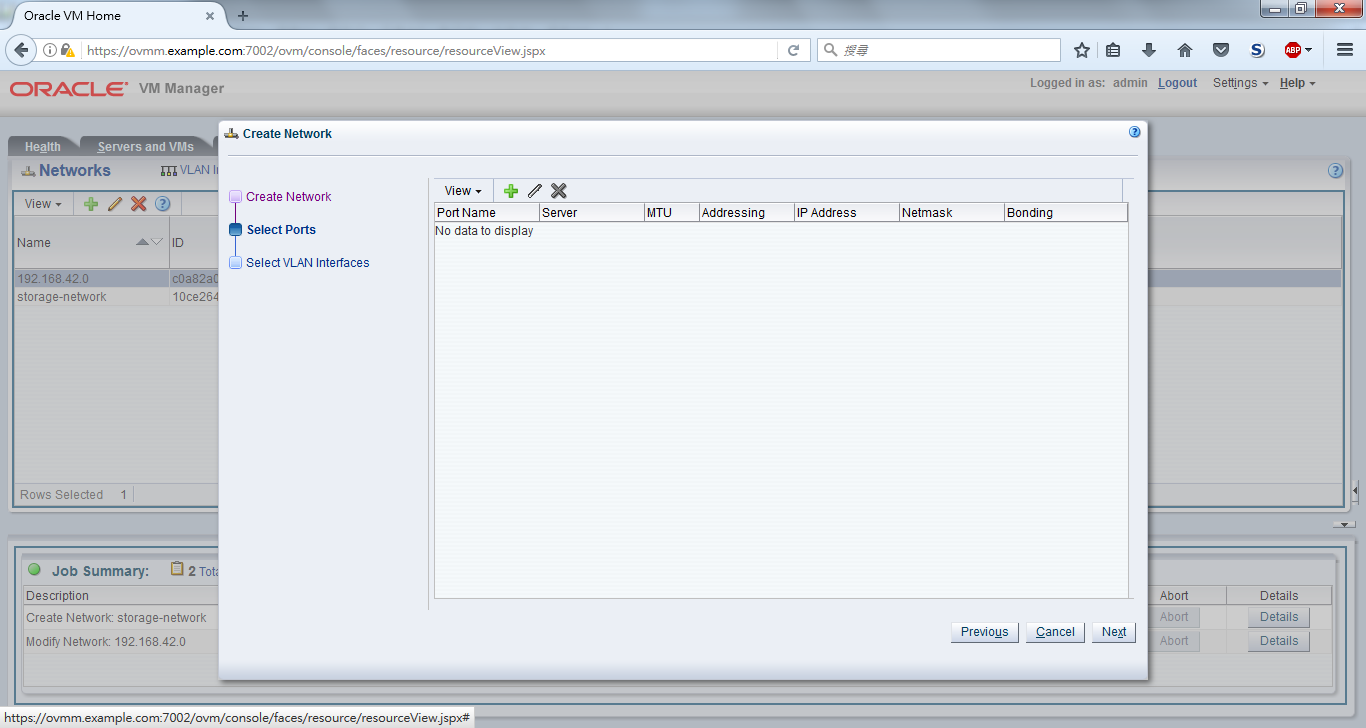
Check the available NIC for every OVS.
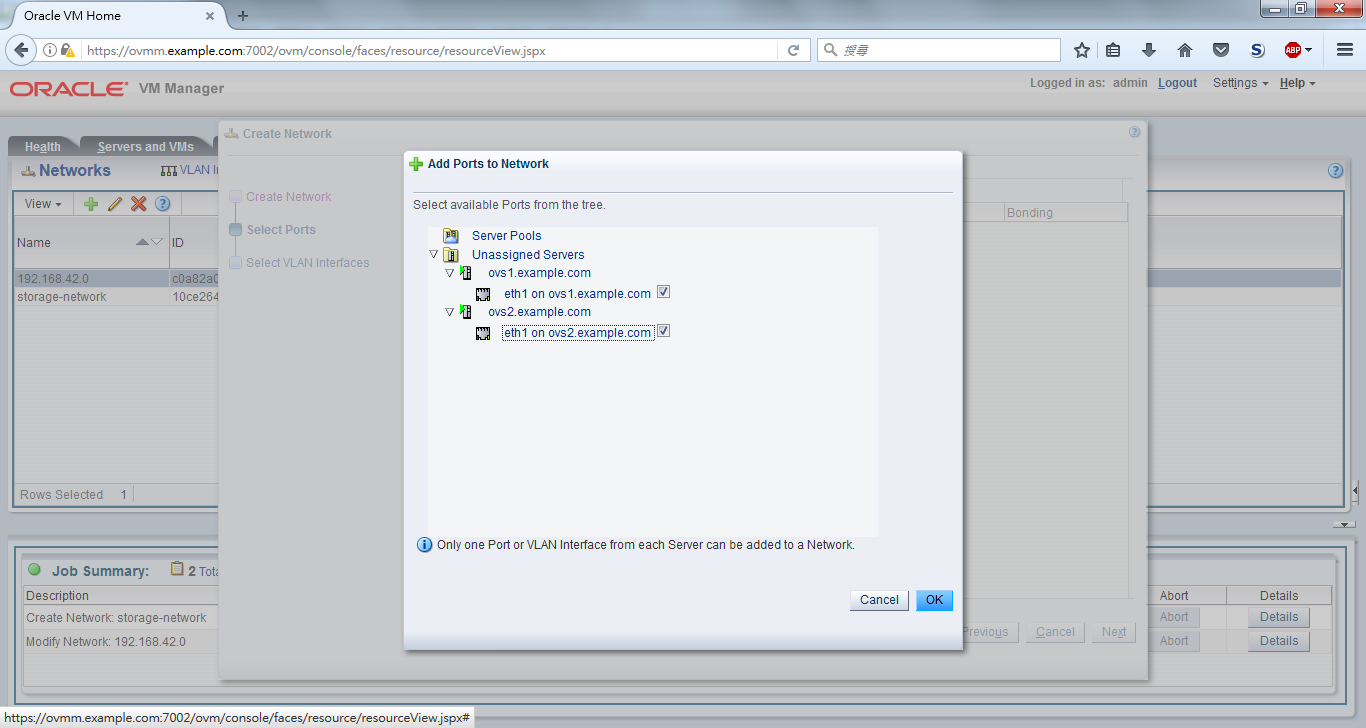
Edit every port for every OVS.
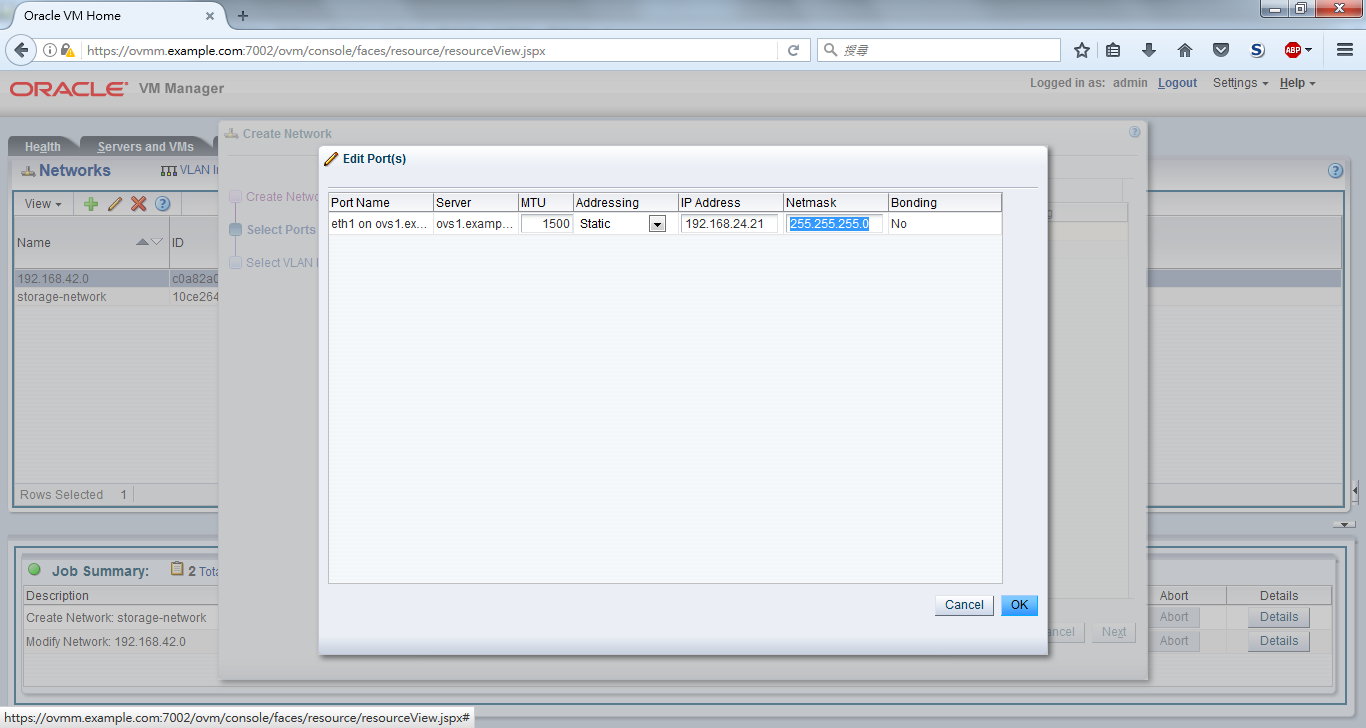
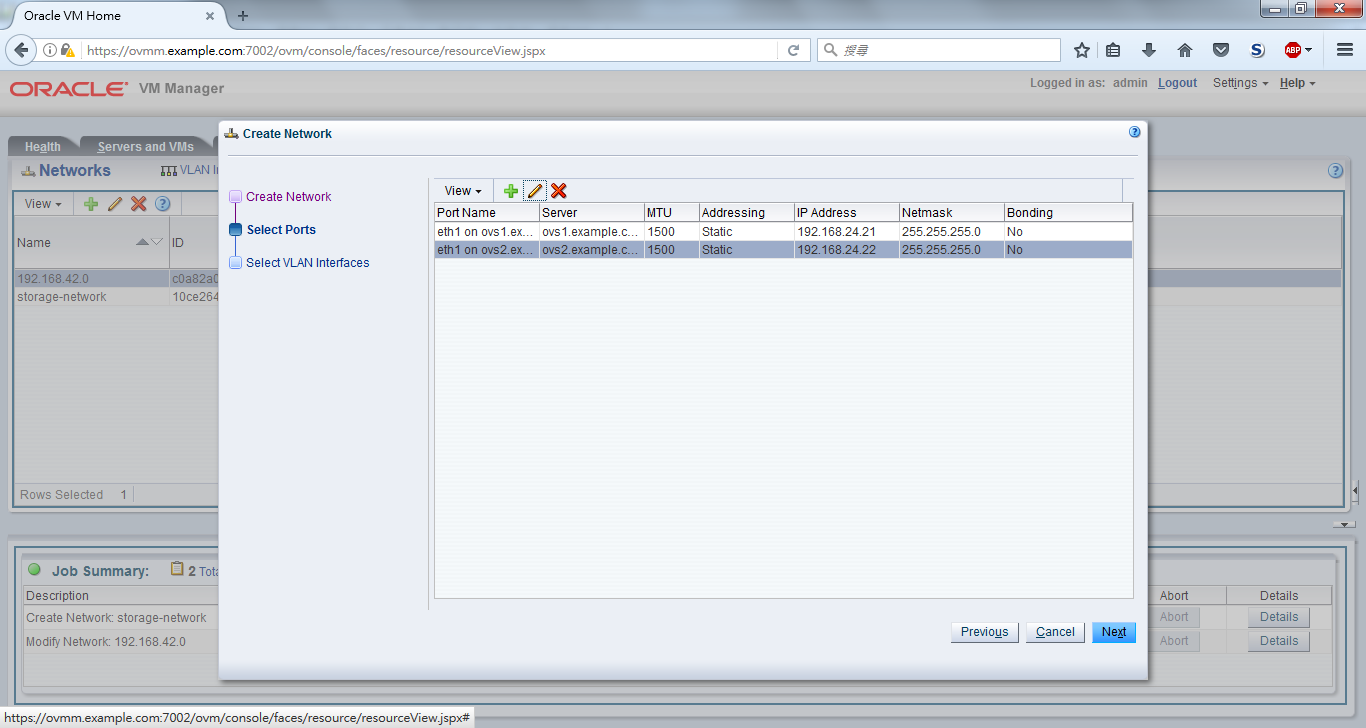
No VLAN in this case.
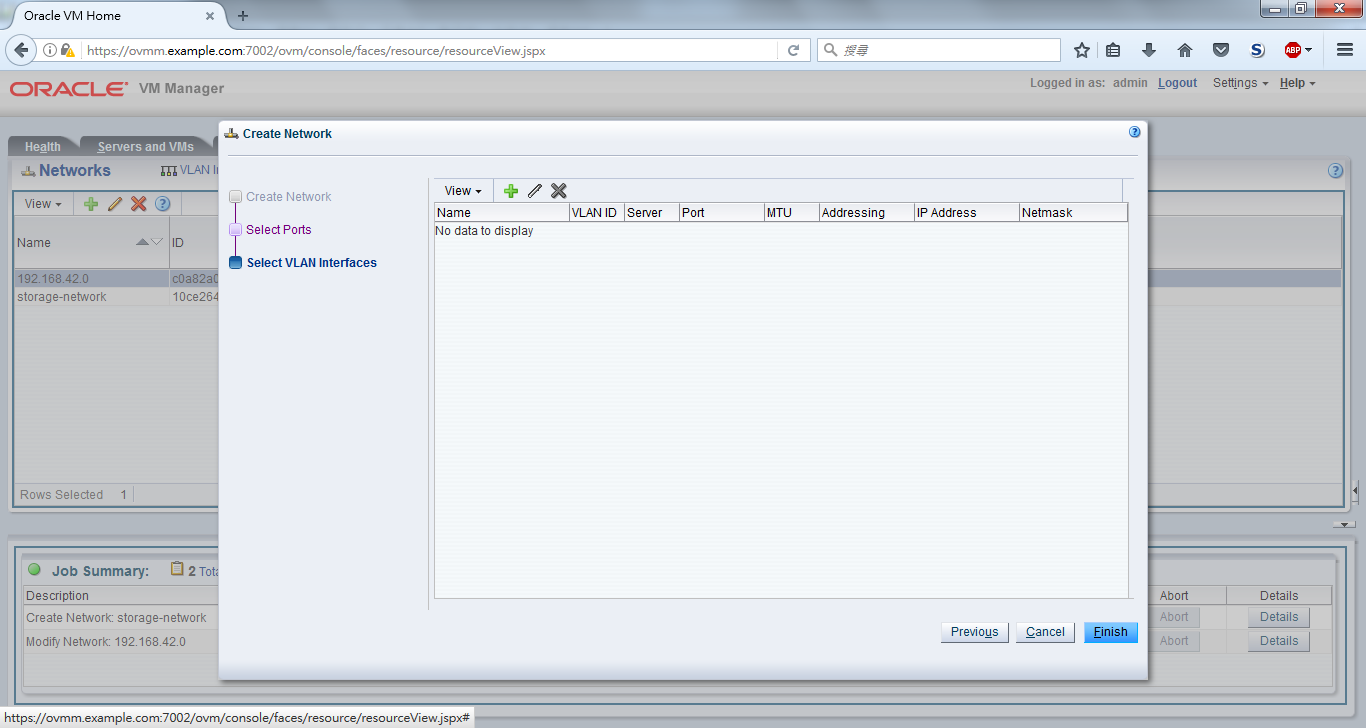
You can see that the new network is created.
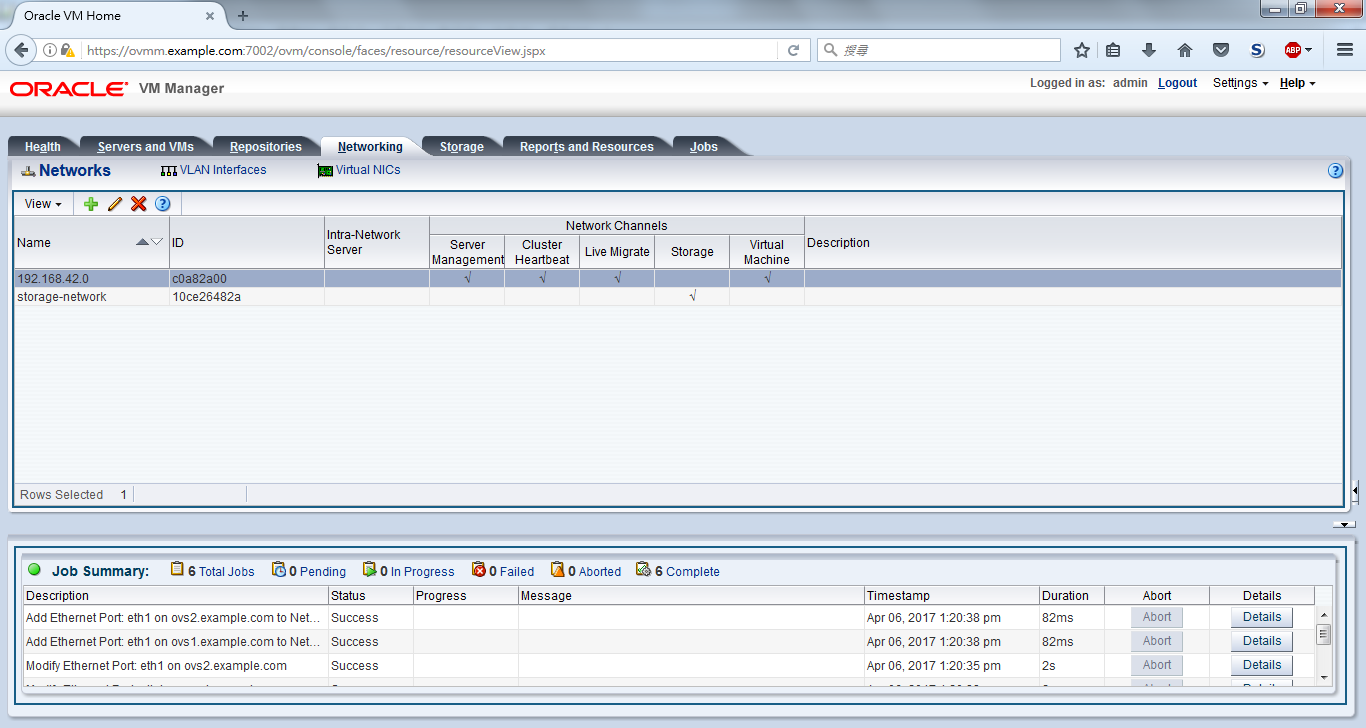
C. Discover iSCSI storage
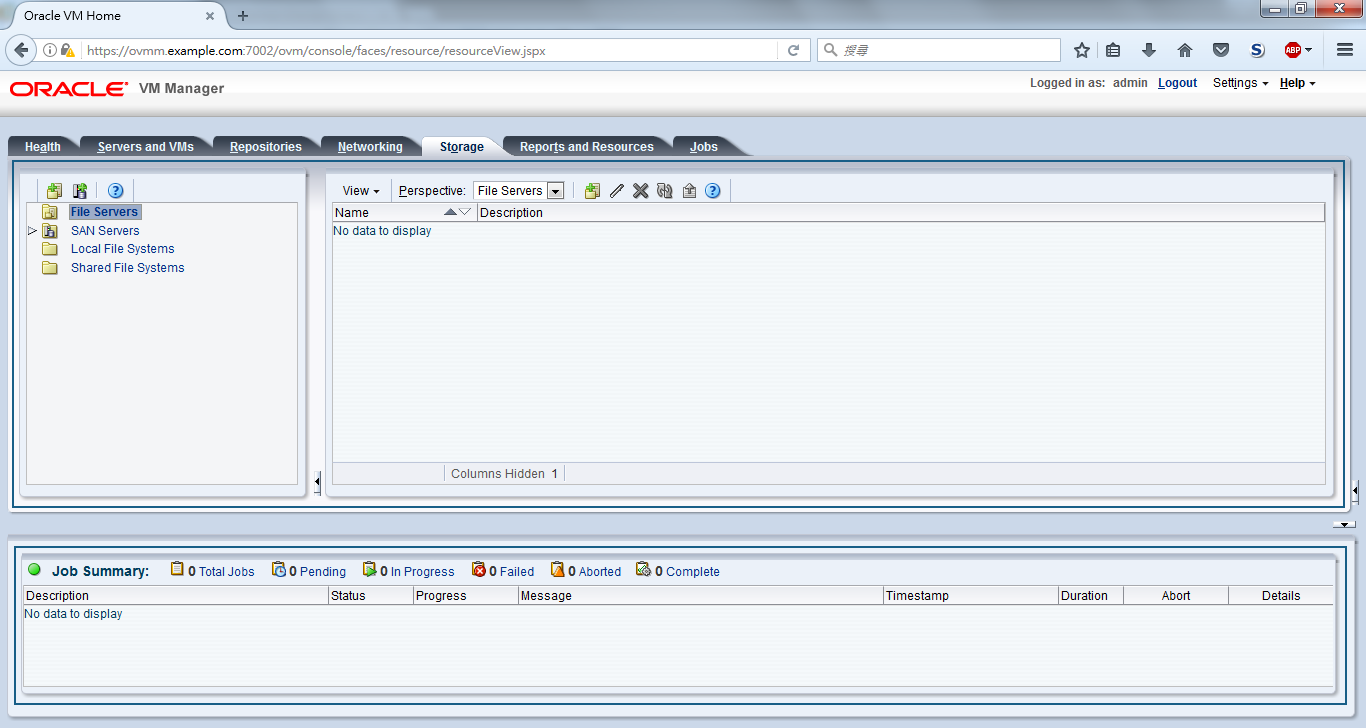
Discover SAN Server
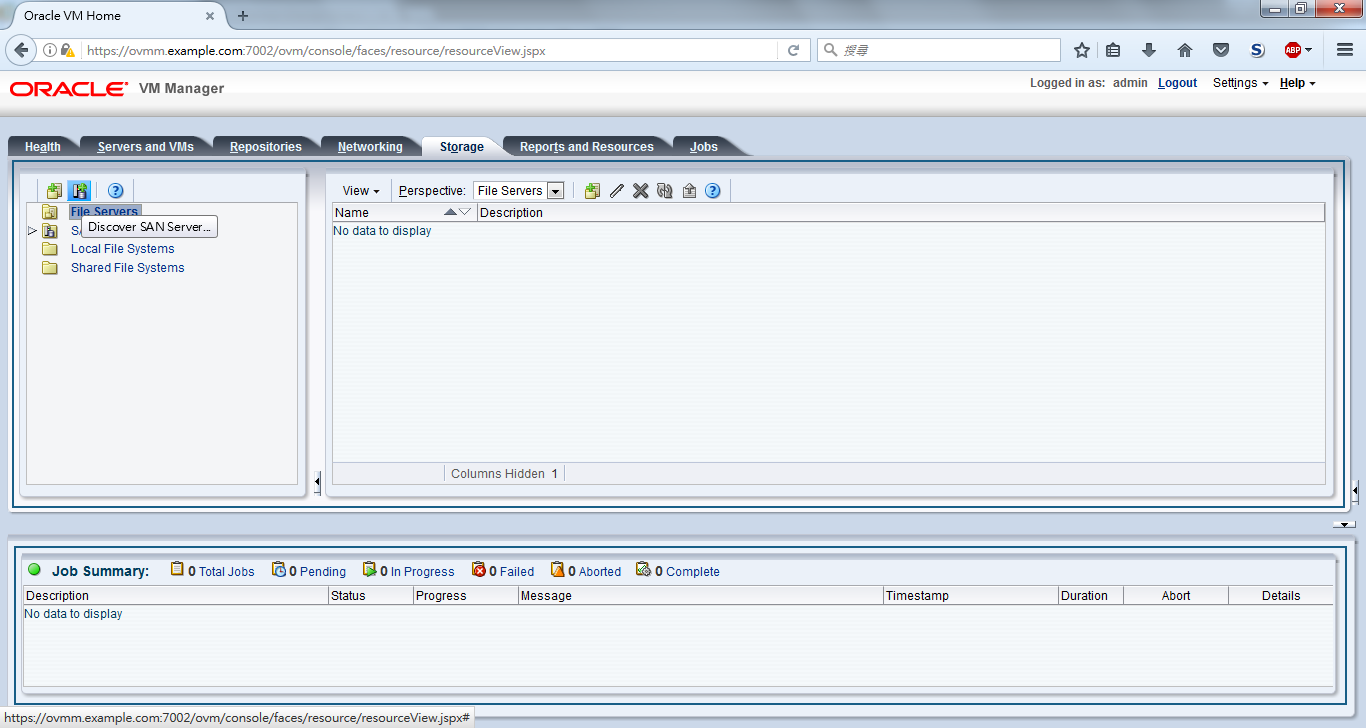
Our storage is an iSCSI NAS.
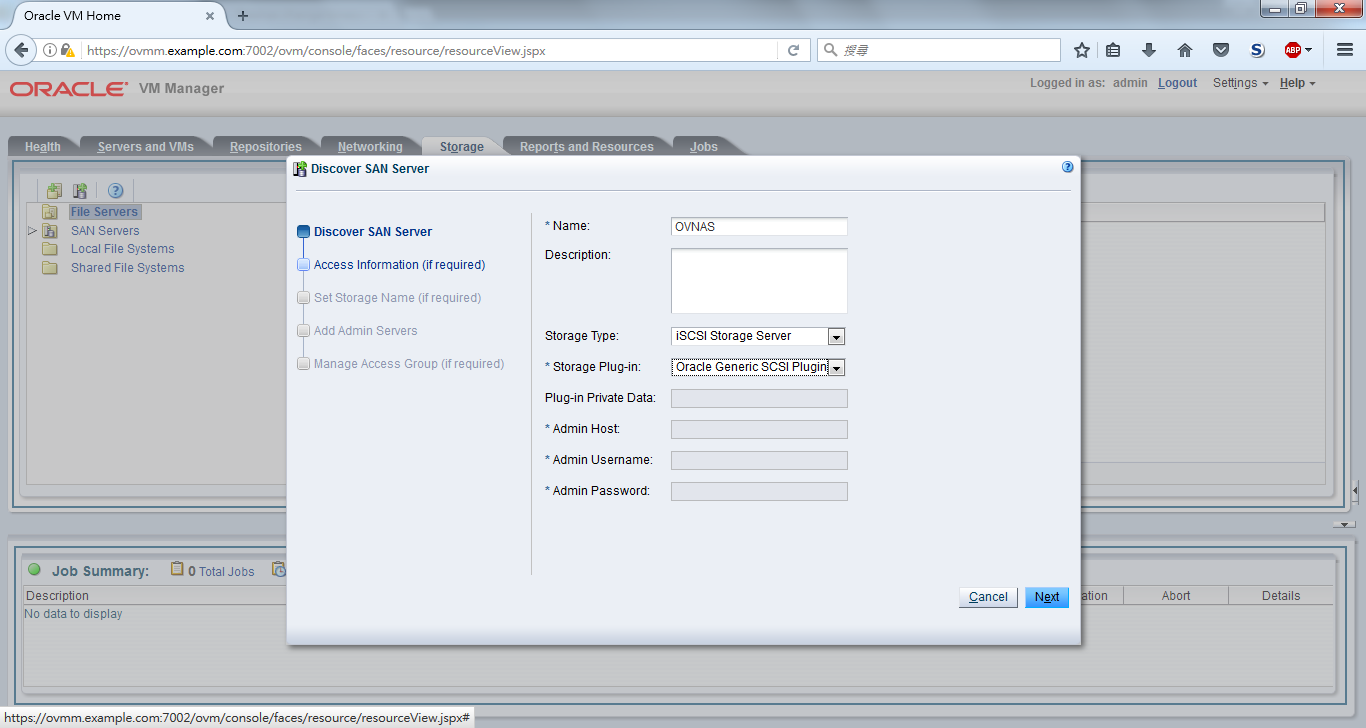
Click "+" icon to add a storage
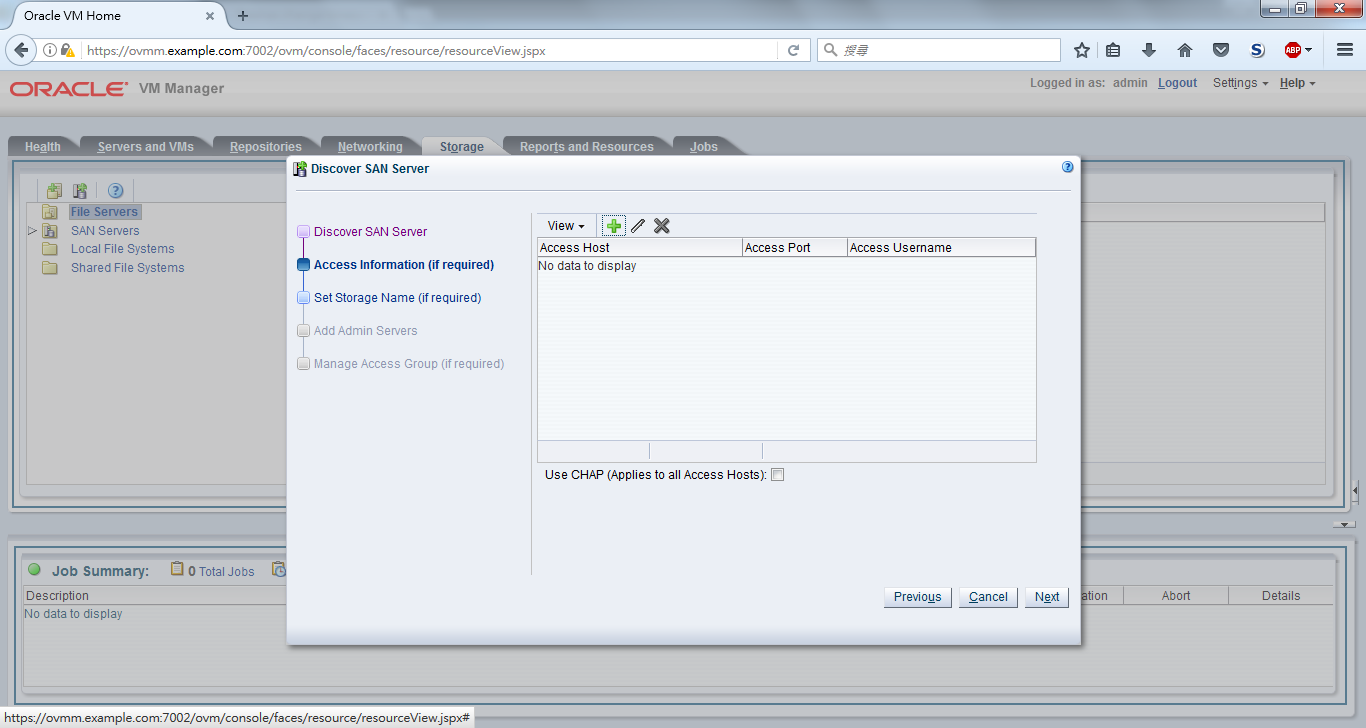
Enter the IP address and port number of NAS
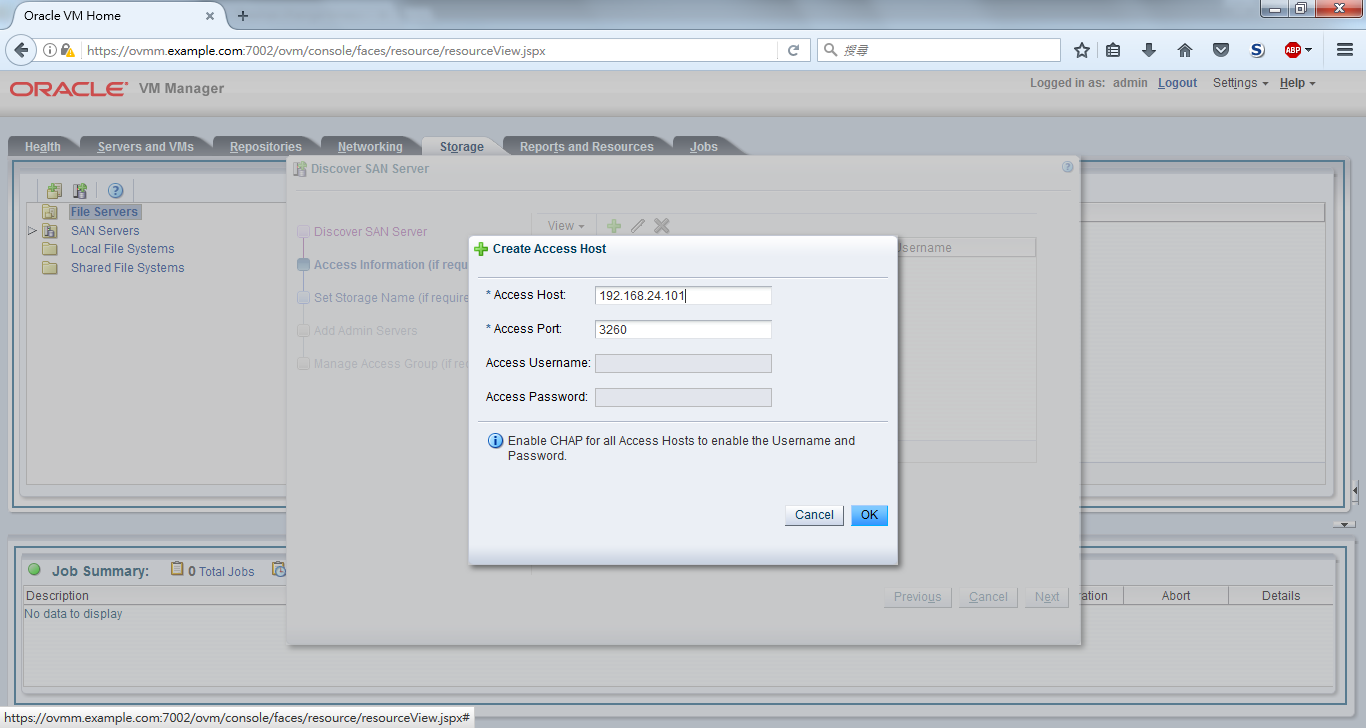
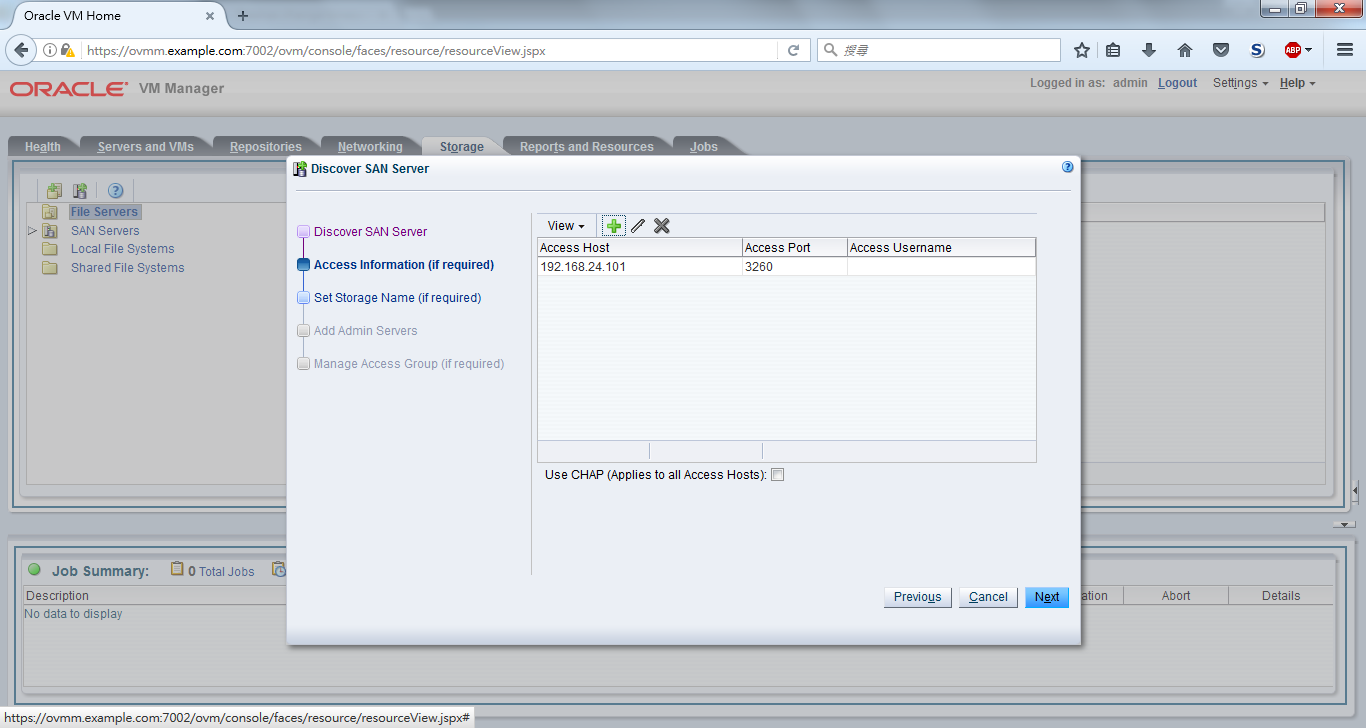
Allow all server that can access the storage
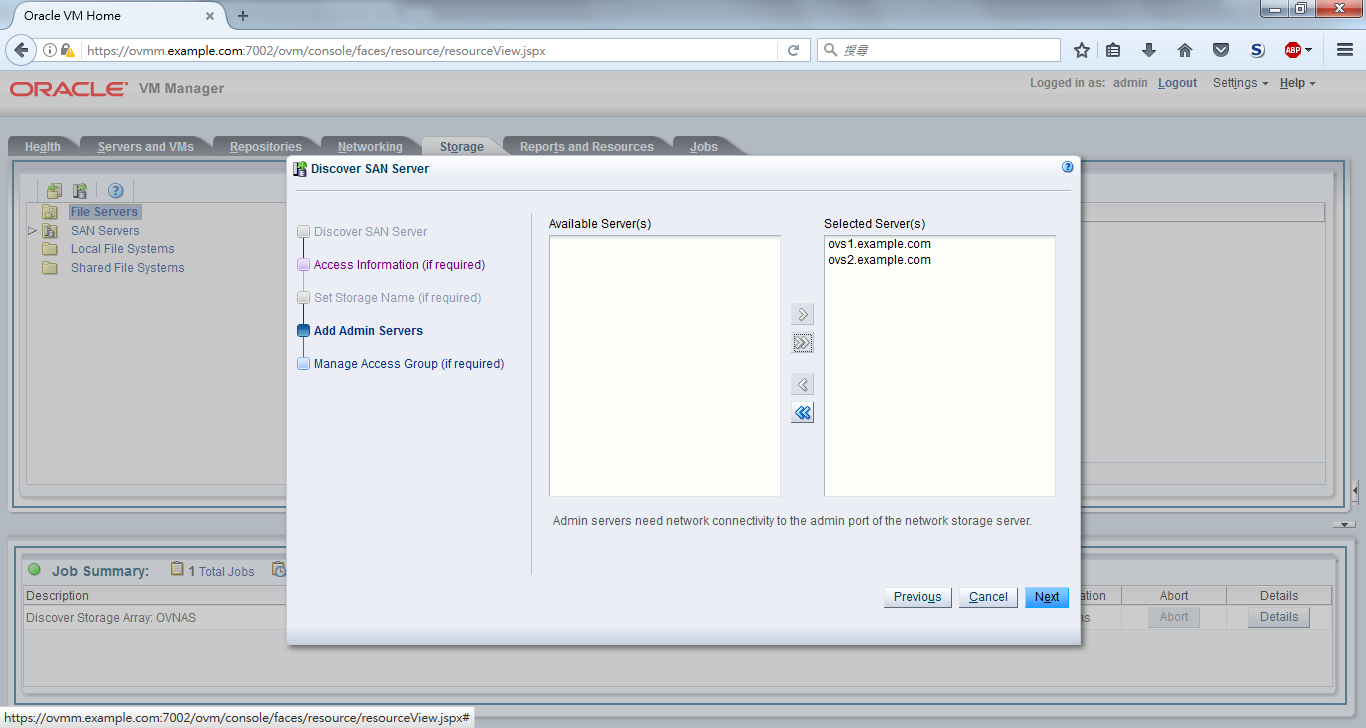
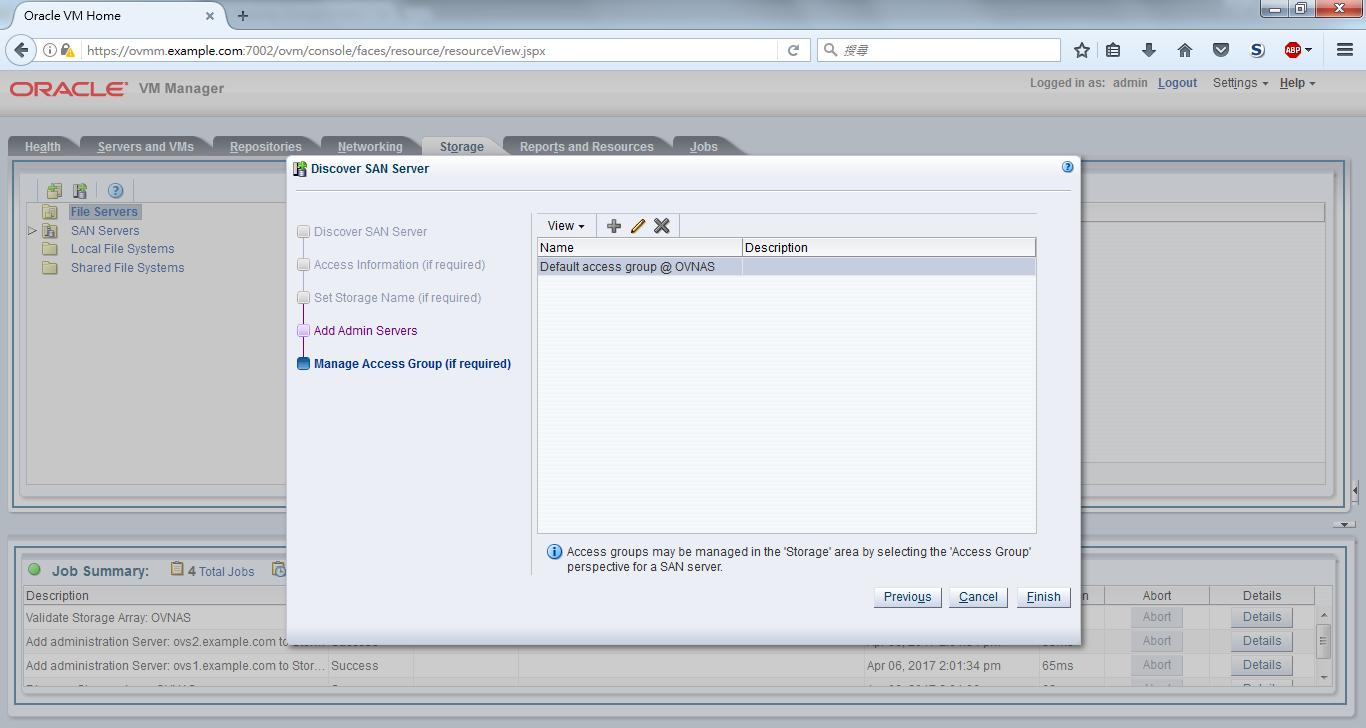
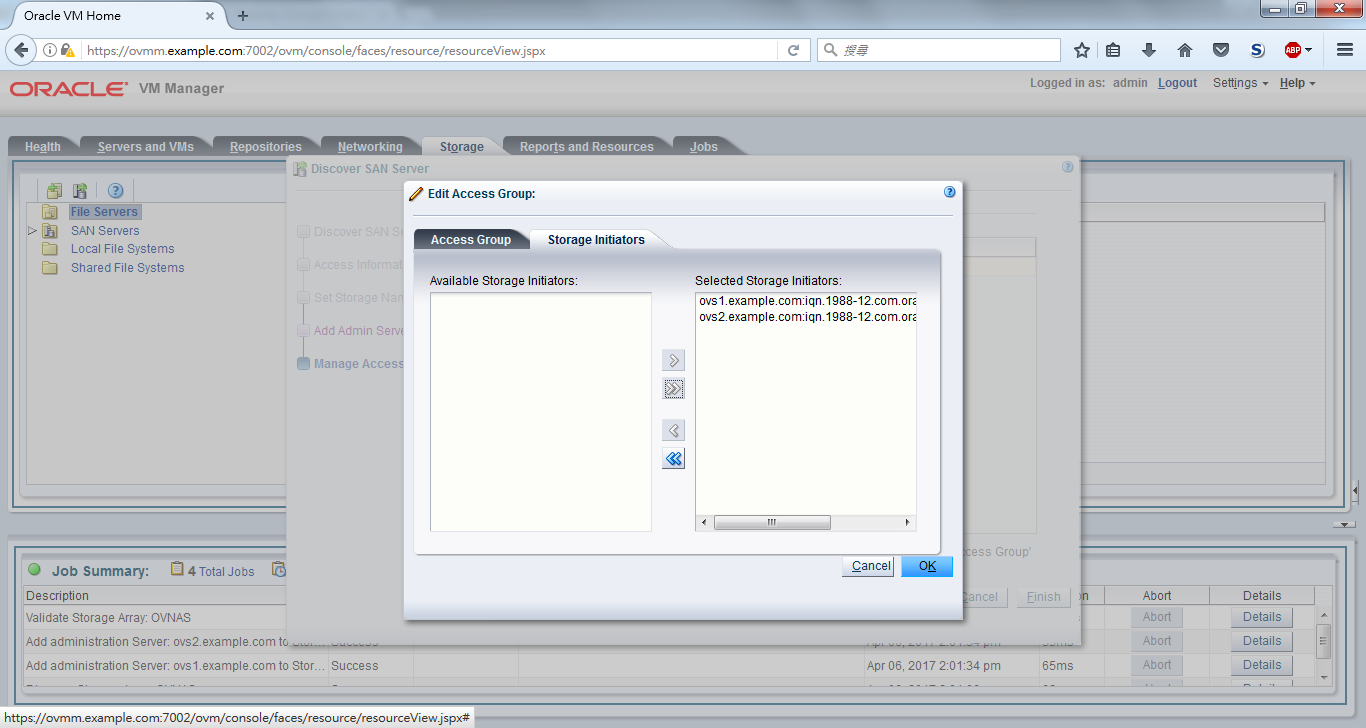
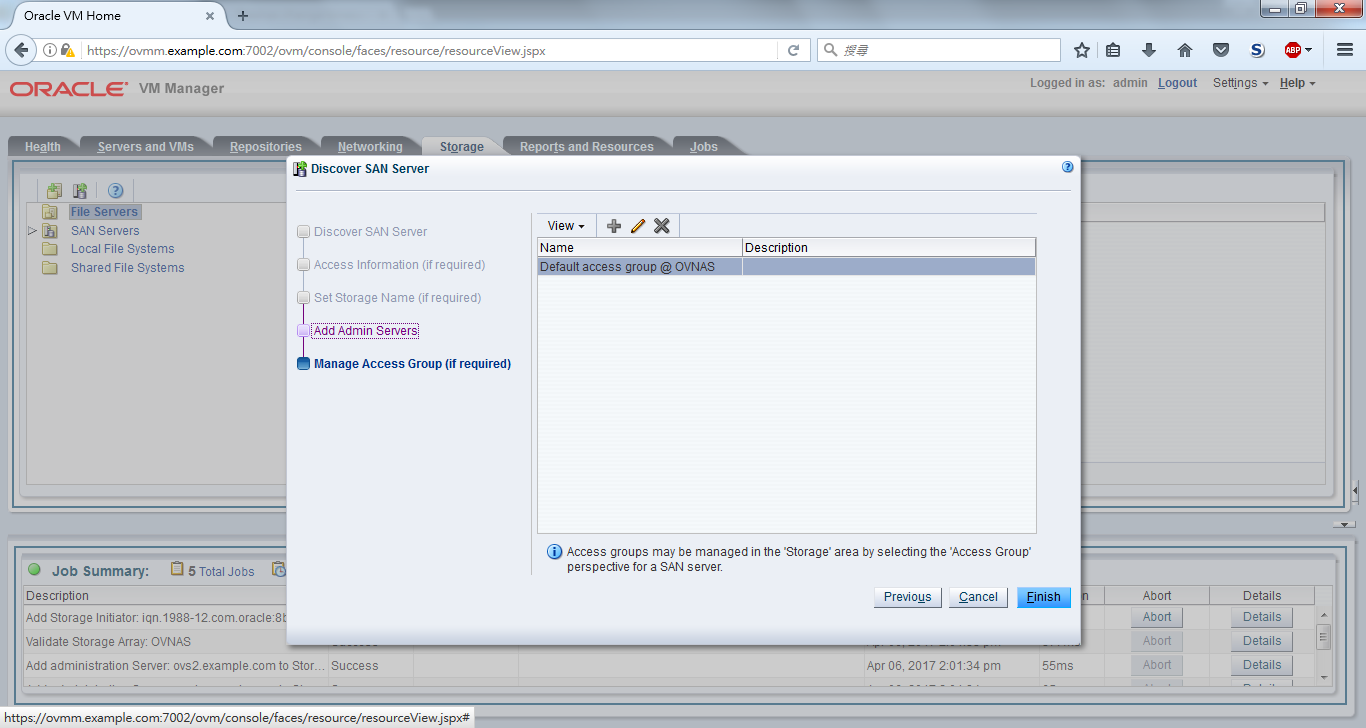
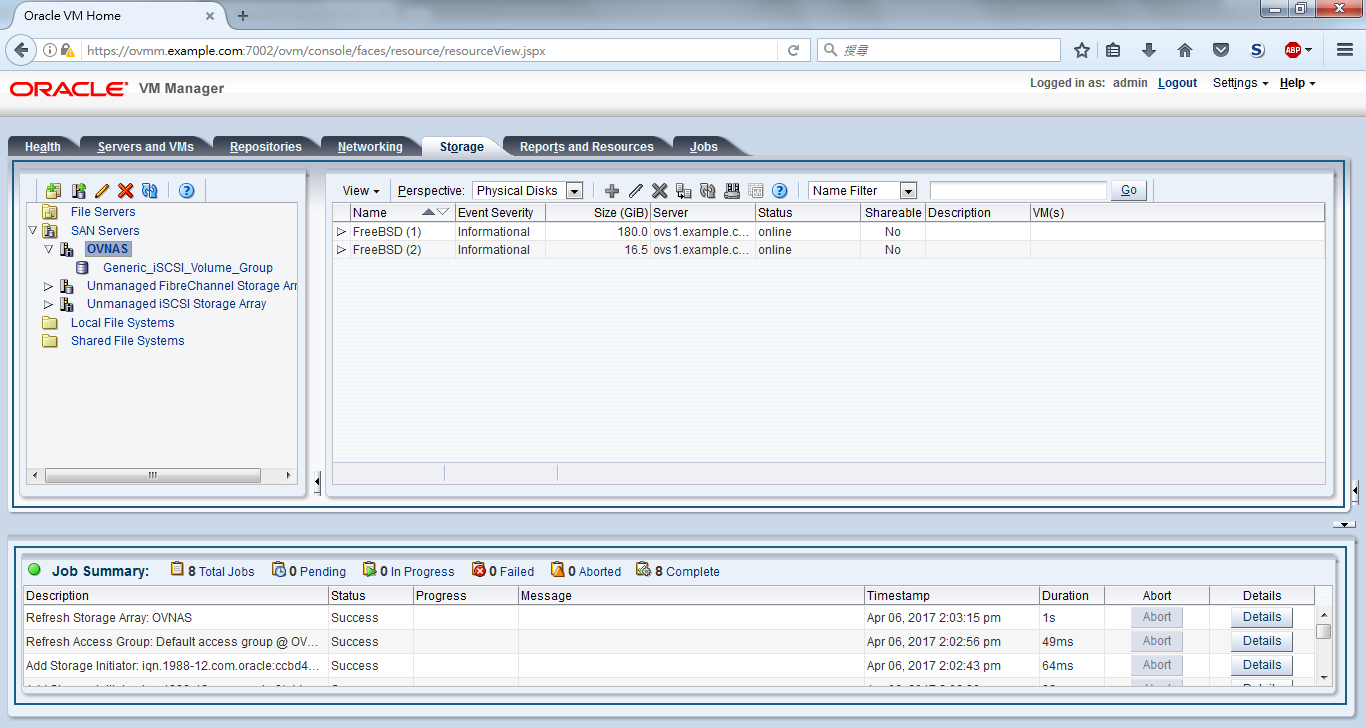
D. Create server pool
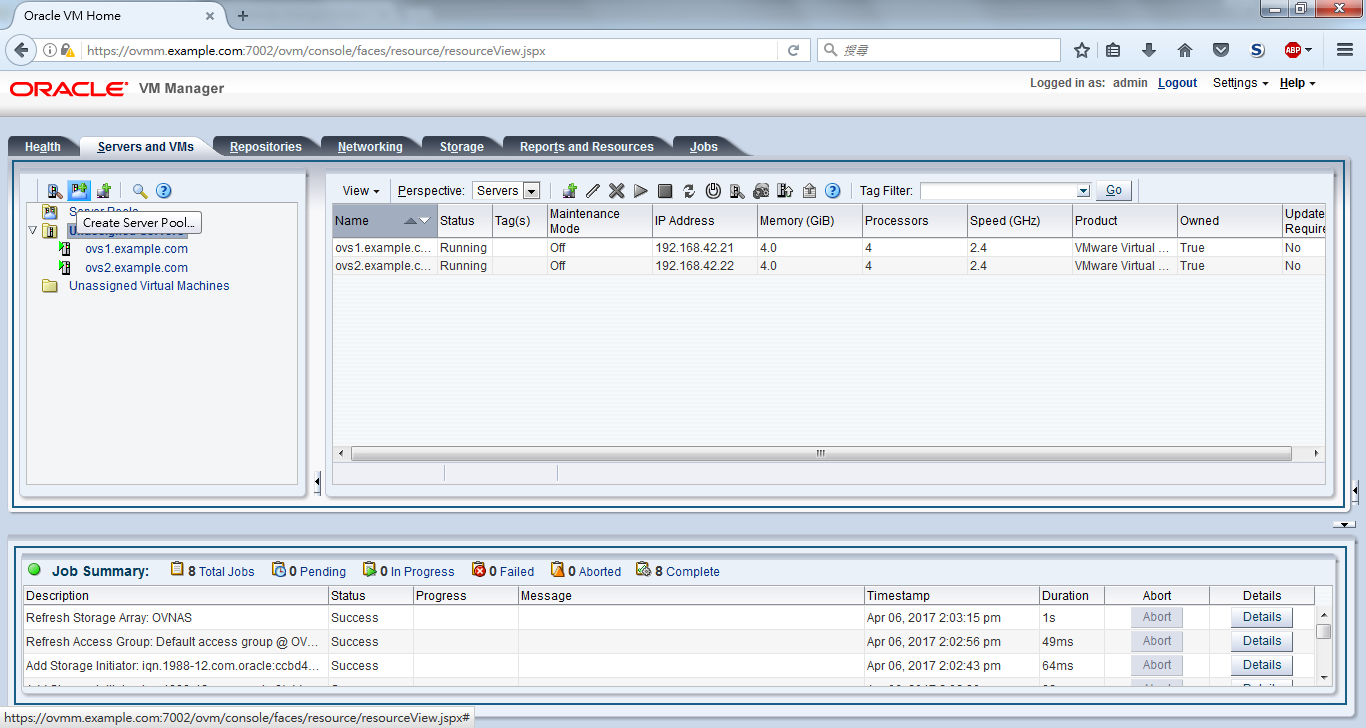
Use a virtual IP for the server pool
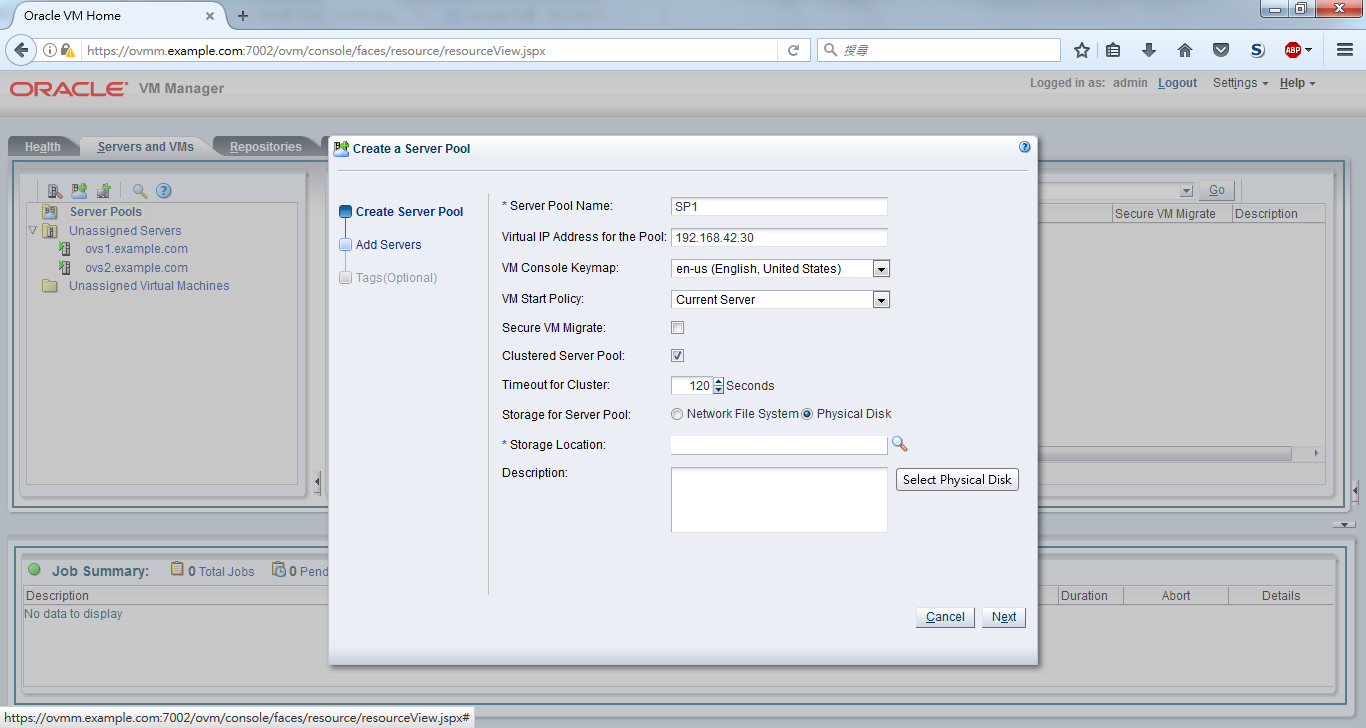
Select a LUN for storing server pool cluster, the small one.
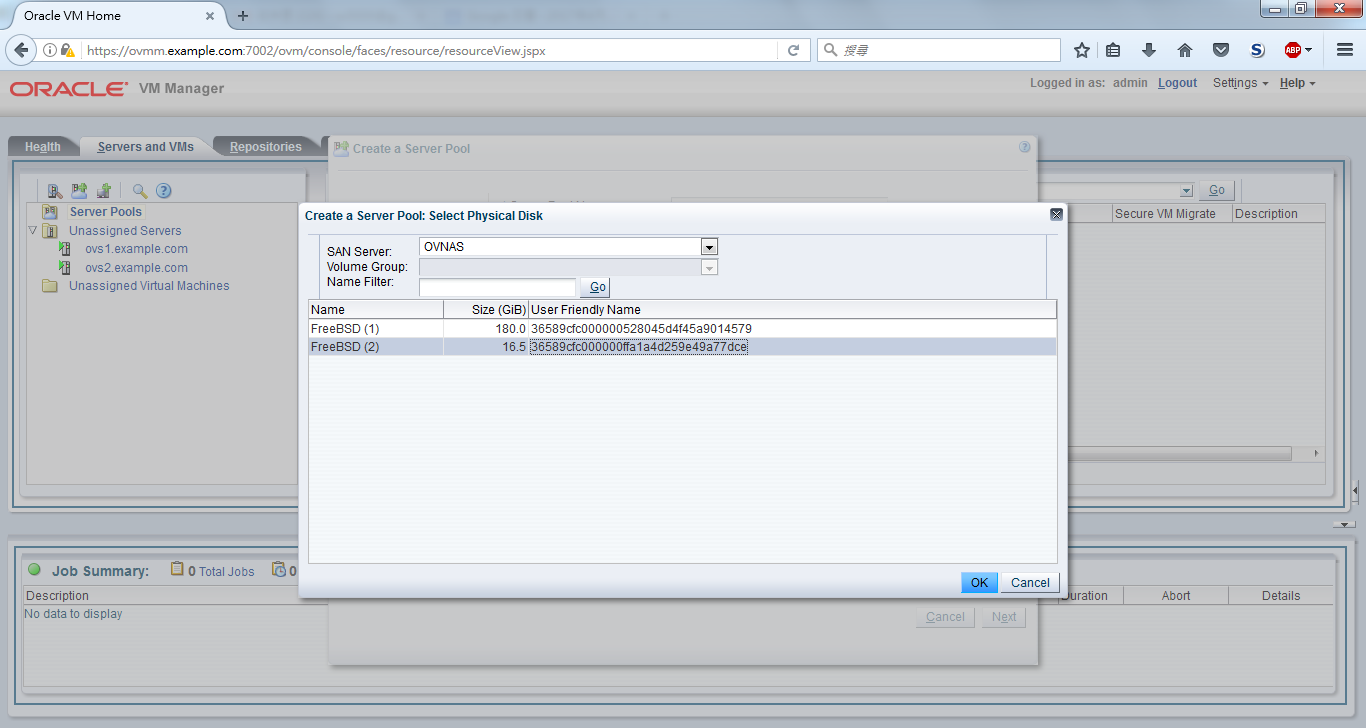
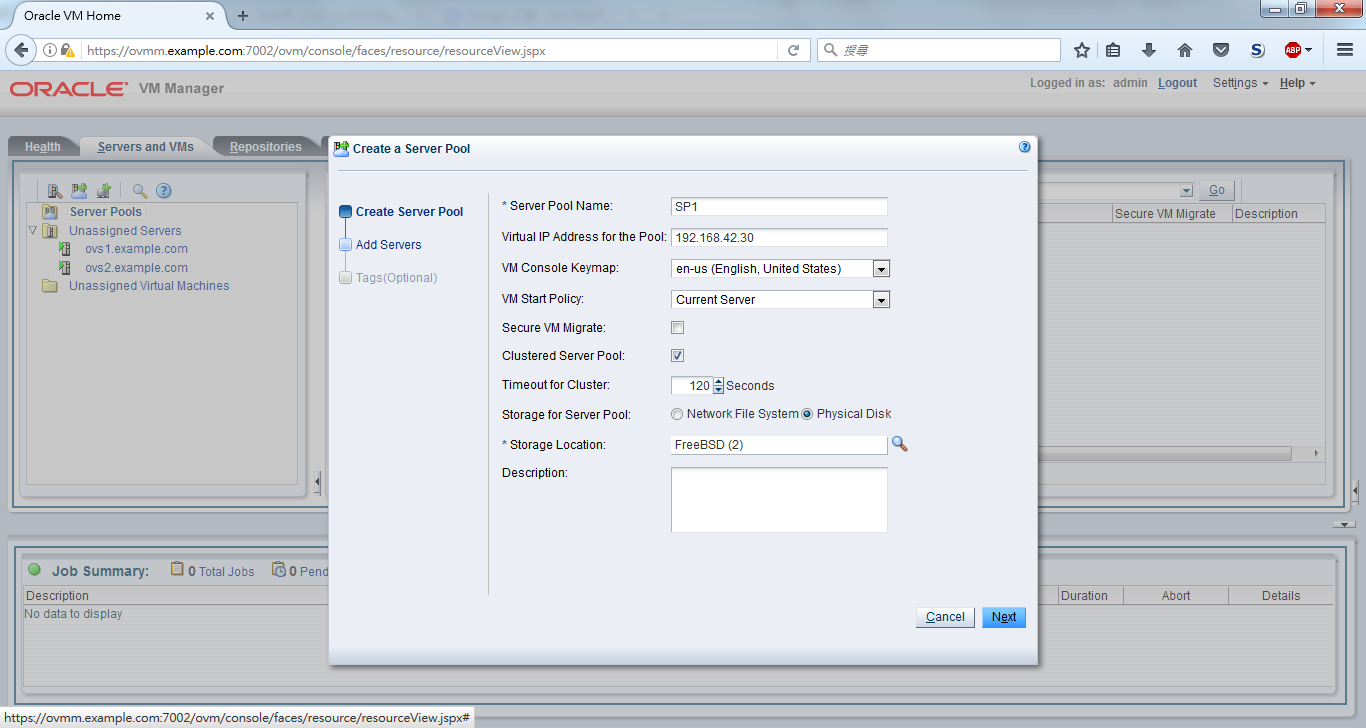
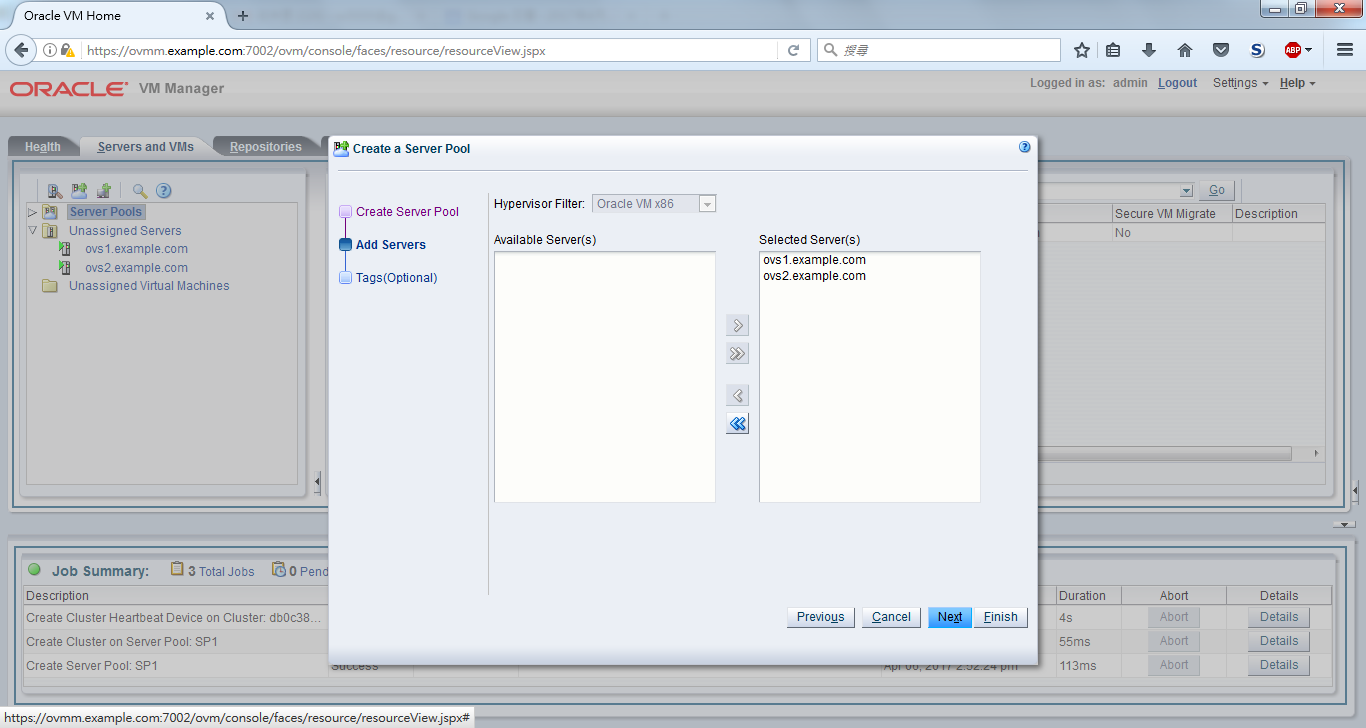
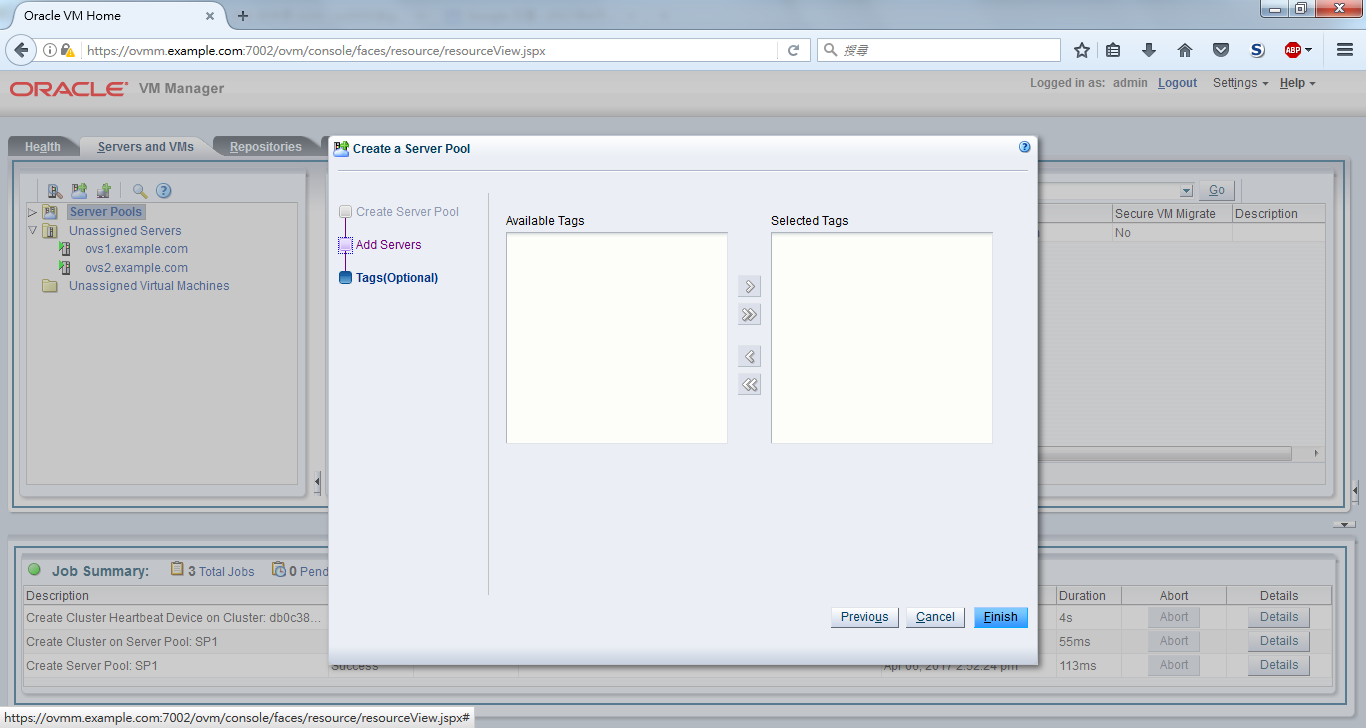
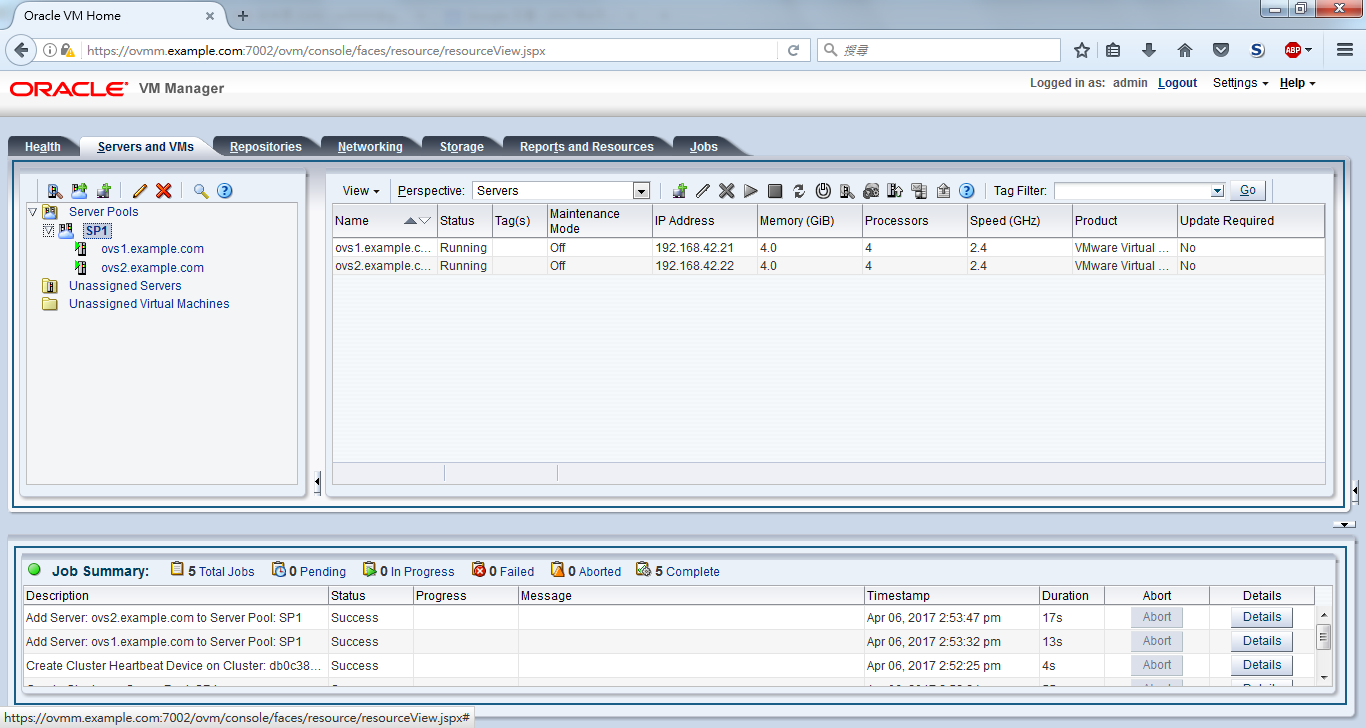
E. Create repository